Windows 8 Wireless Adapter Configuration
Let’s perform Windows 8 wireless adapter configuration in order to connect to wireless network, so that you can have access to Internet or other resources in the network. Most of the time you might have done partial configuration when you installed Windows 8, but still you need to verify in order to make sure everything is in order.Ok, let’s start our journey to configure wireless adapter in Windows 8:
Wireless Adapter Driver Status and TCP/IP Settings
Ensure that there is wireless adapter set up on your computer and its driver is installed and works correctly, if not you won’t be able to connect to wireless network successfully. If you don’t have wireless adapter, go to get one and continue the reading (I would recommend USB adapter, portable). If you don’t quite know how to check adapter driver status, take a look on this wireless adapter driver checking article.Next, you need to configure the TCP/IP setting on the wireless adapter with IP address, subnet mask, gateway and DNS. It can be done manually or automatically (obtain network settings from DHCP server). If you have enabled DHCP setting on the wireless router, then you should select Obtain an IP address automatically and Obtain DNS server address automatically on your wireless adapter’s TCP/IP setting. If you need help, take a look on this IP address configuration article.
WLAN AutoConfig Service in Windows 7
Now you need to decide which wireless utility to use to detect wireless network and manage wireless network profile. You can use the wireless utility which is provided by wireless adapter manufacturer or the WLAN AutoConfig service in Windows 8. I prefer to use WLAN AutoConfig service in Windows 8 as it’s pretty simple to use.If you prefer this WLAN AutoConfig service too, you need to set this service to start automatically whenever you boot up the computer. You can learn this easy way to start WLAN AutoConfig service here!
Connecting to Wireless Network Easily
You can now go ahead to connect your computer to wireless network by using WLAN AutoConfig service, so that to get access to Internet. Please read this wireless network connecting article to get more ideas.Please note that you will be prompted to select network location type when you first connects your computer to network, this will automatically set the appropriate firewall and security settings on computer. If not too sure which to choose, check out this network location type article to understand more.
Note: You can also create the wireless network profile manually and then connect to wireless network later. This is useful especially the network that you plan to connect is not available now, but you know the connection settings. Check out this article to find out more.
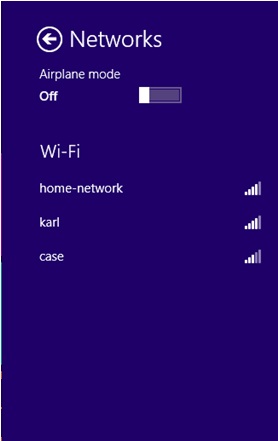
After connecting to wireless network, you should also assign the computer name and workgroup to your computer if you have not done yet, so that you can easily identify the computers in your network. Follow step-by-step instructions here to set computer name and workgroup.
In addition, also enable network discovery to discover other connected computers.
After completing Windows 8 wireless adapter configuration, don’t forget to test the access to Internet. If got problem, try to use ping tool to troubleshoot problem.
Next: Wireless Network Security
Content: What is Wireless Network
Back: Wireless Router Configuration
Return to top of "Windows 8 Wireless Adapter Configuration"!!




