How
to Check Network or Wireless Adapter Driver Status in Windows 8
As you know
network or wireless adapter driver needs to be installed correctly in Windows 8 or other OS in order for you to connect the computer or laptop to the network, and so I would like to show you how to check its driver status in this article.
Let’s use this way to check wireless or network adapter driver status:
1) Click
Desktop tile on Start screen in order to go to
Windows desktop environment that you are familiar with.
2) Once you have moved to typical Desktop environment, move your finger or cursor to the upper or lower right in order to open the Charms bar, after that click on
Settings charm.
3) Continue to click on
Control Panel.
4) Once the Control Panel is opened, click on
Hardware and Sound.
5) After that continue to click on
Device Manager to check driver status.
6) Once the Device Manager window is opened, scroll down to locate
Network adapters and expand it, you will be shown the wireless or wired network driver installed on your laptop. This is what you need to do now, just right click the network adapter you would like to check and click on
Properties. In this example, I try to check the driver status of my wireless adapter.
7) Immediately the Properties of the wireless adapter will be shown, and it shows that
The device is working properly in General tab. It means the wireless adapter driver is installed correctly. If it doesn’t work well, you will be shown that
This device is not working properly message.
8) If you click the
Advanced tab, you can further manipulate the wireless adapter settings, such as beacon interval, preamble mode, roaming sensitivity level, TX power level, wireless mode, etc.
9) If you click the
Driver tab, you could then check the driver details, update, disable or even uninstall the driver.
10) You can also check the box to
Allow the computer to turn off the device to save power when you move to
Power Management tab. Please note that you might want to disable this feature if your network adapter doesn’t work well after it’s enabled.
Recommended Articles:
Using Ping Tool to Troubleshoot Wireless Network Problem
How to Lock Windows Desktop when Not in Used
Changing Remote Desktop Port in Microsoft Windows
Return to top of "How to Check Network or Wireless Adapter Driver Status in Windows 8"!!
Enjoy this page? Here's another way to pay it forward...
Would you prefer to share this page with others by linking to it?
- Click on the HTML link code below.
- Copy and paste it, adding a note of your own, into your blog, a Web page, forums, a blog comment, your Facebook account, or anywhere that someone would find this page valuable.
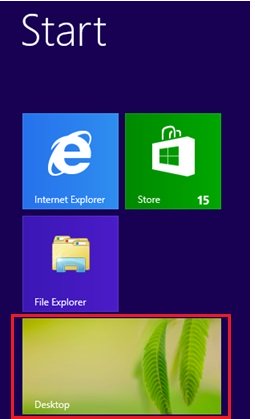
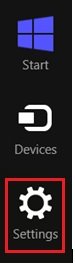
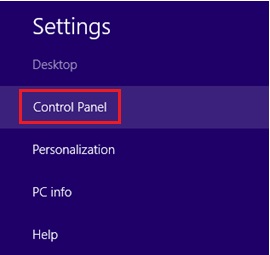
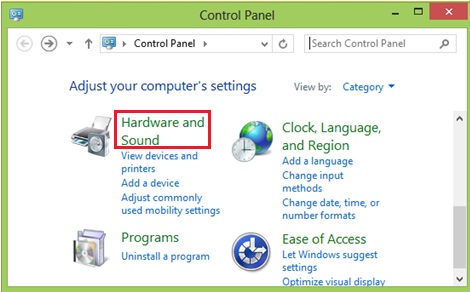
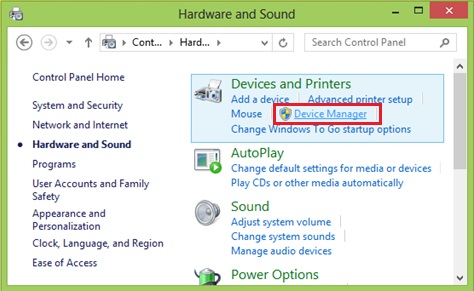
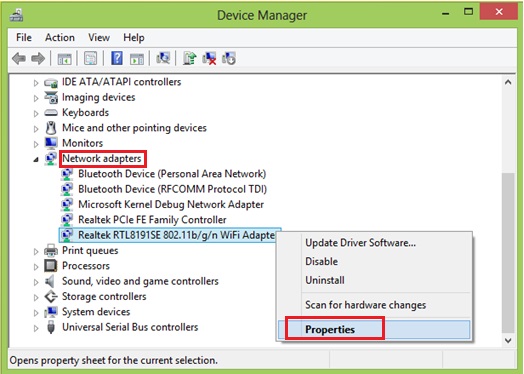
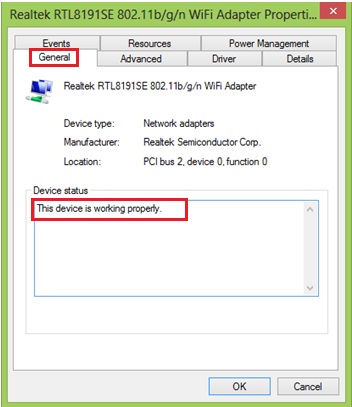
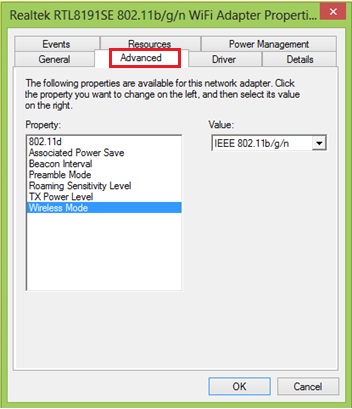
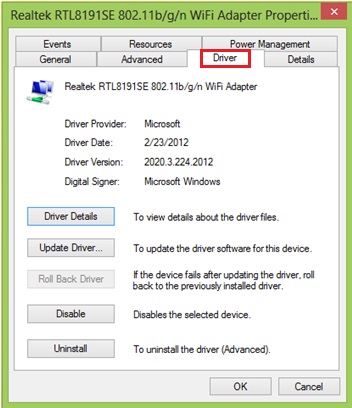
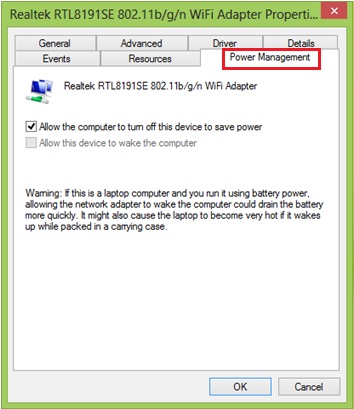





Would you prefer to share this page with others by linking to it?