|
Using Ping Tool to Troubleshoot Wireless Network ProblemHaving wireless network problem and not able to access any websites? Don’t worry, here I would like to show you how to use simple built-in network tool in Windows OS to troubleshoot, find out the root cause and solve the problem. This tool is called ping.
1) Go to Start, type in cmd to run command prompt.
2) Key in following command (ping 127.0.0.1) in Command Prompt window and hit Enter. This is wireless adapter loopback address. If you receive Reply from 127.0.0.1, the adapter works well. If you receive Request timed out, it means wireless adapter doesn’t work properly. In this case, you have to check the wireless adapter driver status and make sure it’s installed properly and works well. If not sure how to check, this is wireless adapter driver checking in Windows 7, Vista or XP. Note: You have to make sure wireless adapter driver is not in DISABLED mode too. If not, you will face wireless network problem since it won't be able connecting to wireless network.
3) If there is no wireless adapter driver problem, you can proceed to ping your computer IP address. If you are not sure about computer IP, use ipconfig to find out. If you fail to ping this IP or no IP is configured on computer, check network configuration such as IP address (assigned manually or automatically?), subnet mask, gateway on wireless adapter properties to make sure it's configured correctly and the computer is connected to wireless network properly. 4) If you able to ping loopback address and your computer IP, now you can proceed to ping router IP address. If you receive Request timed out, make sure wireless router is up and configured properly with correct LAN IP, subnet mask, DHCP and other network settings. If you still hit this wireless network problem at this stage, you might want to take a look on more tips here to connect to wireless network correctly and successfully. Note: If you have enabled firewall on wireless router, make sure firewall is configured correctly without dropping legitimate network packets. 5) If you have successfully done above steps and all are working properly, but you still fail connecting to Internet, then check your DSL, cable or wireless modem and wireless router to make sure all cables are connected correctly. Reboot your DSL, cable or wireless modem and wireless router and try Internet access after that. If still no Internet connection after that, connect computer to modem directly with network cable and test Internet connection. If this works, then most likely the problem is on wireless router configuration. If this fails too, contact your ISP for getting further helps to troubleshoot this network problem. This might due to some problems at your ISP side sometimes or the modem is broken. Note: Sometimes you might find out your computer is connected to network, but just cannot browse Internet websites. So what to do next? You can use nslookup to try resolving the domain name, if there is domain name resolving problem then you can try to configure these free DNS servers (208.67.222.222, 208.67.220.220) provided by OpenDNS on wireless adapter and test again later. Note: The other possibility, if suddenly you fail to access any webpage, maybe your computer is infected with adware, malware, worm or virus, so you should scan your computer by using antivirus or antispyware with latest signature. Other Articles: How to Control Bandwidth on Wireless Router
Return to top of "Using Ping Tool to Troubleshoot Wireless Network Problem"!! |
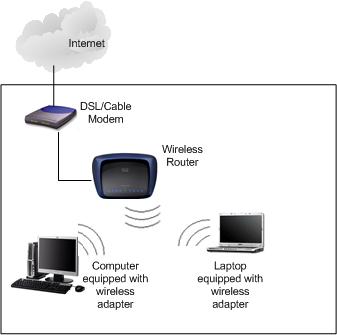
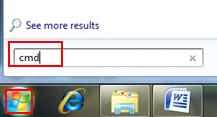
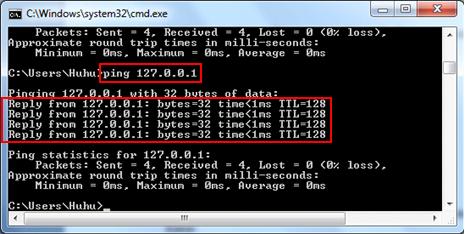
Would you prefer to share this page with others by linking to it?