Connecting to Wireless Network Manually in Windows 8
Connecting to wireless network manually is needed sometimes especially when your computer fail to scan and detect that particular wireless network (such as hidden wireless network) you want to connect to. This is simple article to show you how to create wireless network profile and connect to that wireless network in Windows 8.Let’s follow step-by-step instructions here on how to do it:
1) Go to Windows desktop environment by clicking Desktop tile on Start screen. Right click the network icon on lower right corner of task bar area, after that click on Open Network and Sharing Center.
Note: You can also open this Network and Sharing Center this way by going to: Control Panel-> View network status and tasks.
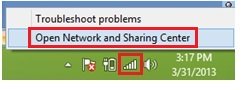
2) Once Network and Sharing Center window is opened, go ahead to click on Set up a new connection or network.
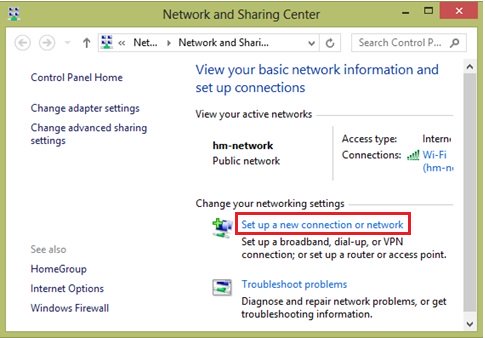
3) Set Up a Connection or Network window will appear, proceed to click on Manually connect to a wireless network. Click Next.
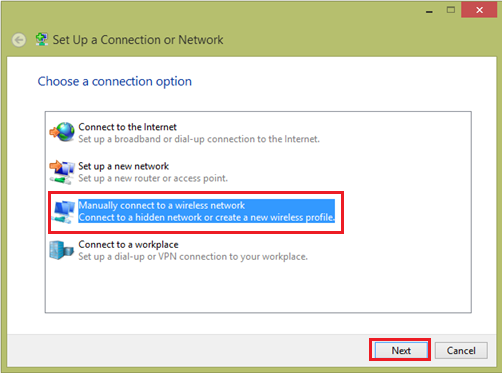
4) Ok, now you need to enter the wireless network information, such as network name/SSID, security type, encryption type and security key of the wireless network you wish to connect to (it should match the wireless settings on wireless router/access point that you plan to connect to). The supported security types are No authentication (Open), WEP, WPA2-Personal, WPA-Personal, WPA2-Enterprise, WPA-Enterprise and 802.1x. The supported encryption types are TKIP and AES. Click Next after filling in the details.
Note: Tick on Start this connection automatically option if you want it to connect automatically next time when it’s in connecting range.
Note: You can tick on Connect even if the network is not broadcasting option if you trust this wireless network.
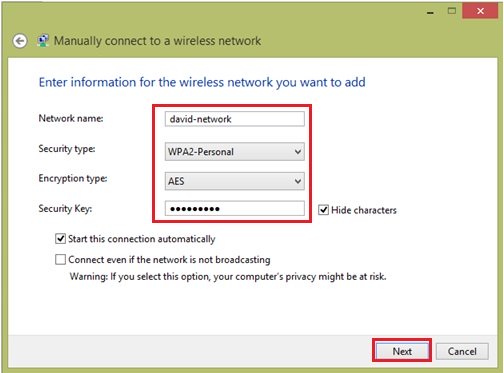
5) You will be told once the wireless network profile is created successfully as shown below. You can also change the connection settings again by clicking on Change connection settings. You computer will connect to this new wireless network when it’s available. Finally click Close.
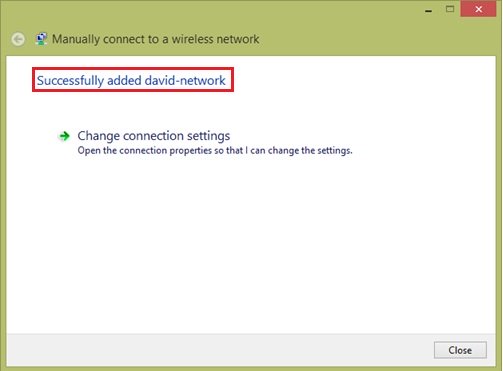
Recommended Articles:
Wireless Scanning Tool to Identify Interference – insider
Improving Wireless Network Performance by Tuning Advanced Wireless Settings on Wireless Device
Quick Way for Connecting to Wireless Network in Windows 8
The Usage of Modem Router
Return to top of "Connecting to Wireless Network Manually in Windows 8"!!




