Quick
Way for Connecting to Wireless Network in Windows 8
Let me show you a quick way for connecting to wireless network in Windows 8 here, it’s quite similar to how you do it in Windows 7.
1) Move your finger or cursor to the upper or lower right on
Start screen in order to open the charms bar, click on
Settings charm after that.
2) Click on the network icon that looks like ladder in order to see the available or connected wireless networks. If you find out there is star next to the network icon, usually it means it has detected wireless networks but has not connected to any network yet.
Note: You can also locate this network icon on your right hand corner taskbar if you are on your desktop environment.
3) Just click on that network icon, it will show all detected wireless networks with signal strength, the more white bars you see the stronger wireless signal. if you move over mouse cursor for 1 second on the selected network, it will show the security encryption and radio type of that detected wireless network.
Note: If you turn on Airplane mode, the wireless communication will be turn off and it cannot be connected to any wireless network.
Note: If the detected wireless network is hidden network (SSID broadcast is disabled), it will be shown as
Hidden network.
4) Click on the wireless network you would like to connect to, after that click on
Connect. You can also check the option to Connect automatically next time whenever this network is detected.
5) If the wireless network is secured network with wireless encryption, you need to key in wireless encryption key and click
Next for connecting to wireless network.
Note: If the wireless network is unsecured network, your computer will be connected to wireless network immediately. However, if it’s Other network (hidden network - SSID broadcast is disabled), you are requested to key in SSID info too before connecting to wireless network.
6) Once your computer is connected to wireless network successfully, you will be shown the white ladder icon and connected status as shown below. Yes! You have connected to wireless network!
7) If you right click on connected wireless network, you will be shown several options that you can play with.
Note: Click on
Forget this network to disconnect and forget this network.
Note: Click
turn sharing on or off to turn on or off file sharing feature on connected network.
Note: If you click on
Show estimated data usage, it will then shown you the data usage on network.
Note: You will be able to play with connection settings of this network and make further configuration if you click
view connection properties.
Recommended Articles:
Using Ping Tool to Troubleshoot Wireless Network Problem
Free Wireless Key Finder – WirelessKeyView
Return to top of "Quick Way for Connecting to Wireless Network in Windows 8"!!
Enjoy this page? Here's another way to pay it forward...
Would you prefer to share this page with others by linking to it?
- Click on the HTML link code below.
- Copy and paste it, adding a note of your own, into your blog, a Web page, forums, a blog comment, your Facebook account, or anywhere that someone would find this page valuable.
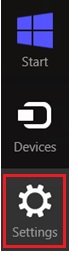
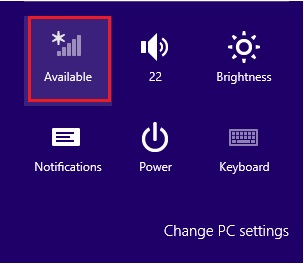
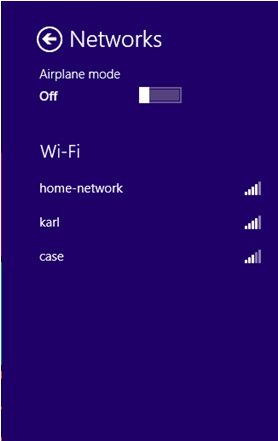
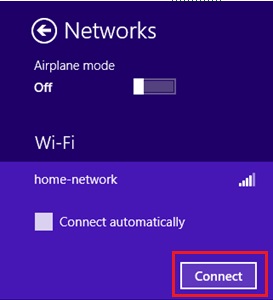
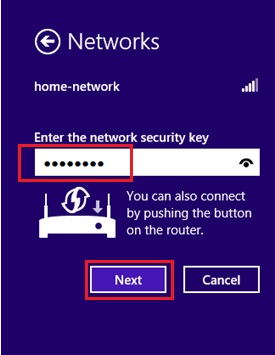
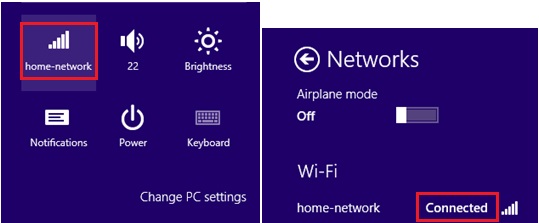
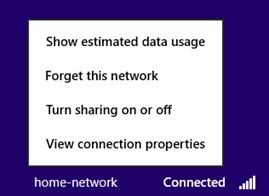
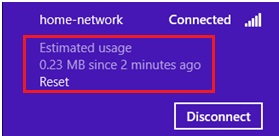
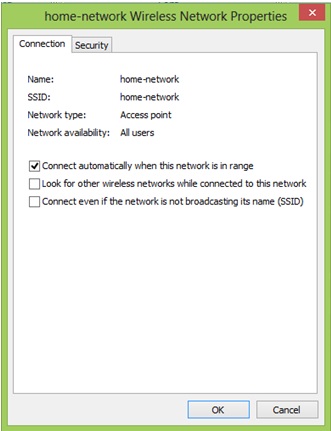
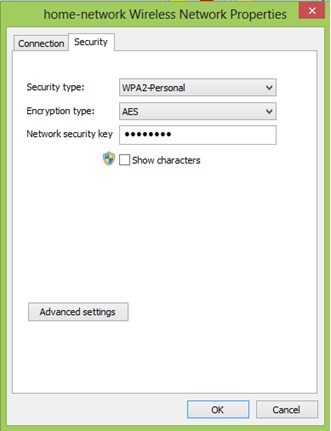





Would you prefer to share this page with others by linking to it?