|
Wireless Scanning Tool to Identify Interference – inSSIDerWant to get a wireless scanning tool to identify interference that affects your wireless network performance? If your answer is yes, then this inSSIDer is the handy tool that you need to have. Other than able to show you interference that affects your wireless network (2.4GHz & 5GHz) due to same wireless channel used on surrounding access points, it also provides you detailed wireless network information for those identified access points. In addition, you can filter identified access points in an easy to read format or even scan GPS network (I’ve not tried this feature so far as I don’t have GPS device connected to my computer). Ok, after knowing about main features of this wireless scanning tool, let’s talk little bit about the developer and OS support. It’s developed by metageek.net and this tool can be installed in Windows XP, Vista and 7(32 and 64 bits). You can also install this program on Linux computer as it’s supported too. If you are interested, go ahead to grab a copy of this wireless scanning tool here! How to install? Just double-click the downloaded file to run the installation, follow the installation instruction to get it done, after that go ahead to run the program. 1) Let’s start to scan surrounding wireless access points! Go ahead to click the drop menu next to Start button to select wireless adapter on your computer, after that click the Start button to start the scanning. Note: It won’t work if you do not select working wireless adapter on your computer.
2) Once it starts to scan surrounding wireless access ponits, it will show the results under 2.4 GHz Channels and/or 5GHz Channels tabs based on frequency identified on those access points. It also displays result with following details: MAC Address, SSID (wireless network name), RSSI (strength of the wireless signal), Channel, Vendor, Privacy (what kind of encryption ran on access point), Max Rate, Network Types, First Seen and Last seen. The graph shown by this wireless scanning tool can be easily used to identify interference that affects your wireless network performance, it displays the graph with Amplitude (strength of identified access point, the higher the stronger) and channel (configured channel 1-13 on access point). Let’s use image below as example, there are 5 access points identified and home-network (my Linksys wireless router in red line) is the one with strongest amplitude and there is no interference against my wireless network (channel 11), which is good from my opinion. You can see that there are interferences in between the other four access points that use same channel, and so those users which are connected to those access points might experience poor wireless network performance depending how severe the interference. Note: If you find out there is interference against your access point, change the channel on your wireless router or access point to minimize interference and check the result later.
3) If you click on Time Graph tab, it displays the scanned access points based on amplitude and date, so you would know the availability of those access points, when it’s online, when it’s offline, how strong the amplitude, etc.
4) Here is brief explanation of different tabs for this wireless scanning tool: News – Some news about this tool from developer.
5) If you want to enable logging or export it to NSI, you can do it by clicking on File as shown below. Basically this is what I want to talk about this wireless scanning tool, hope you will like it.
Related Articles: Cannot Connect to Wireless Network? Check here!
|
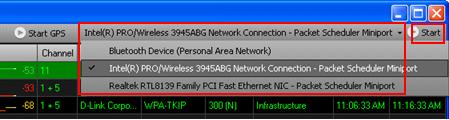
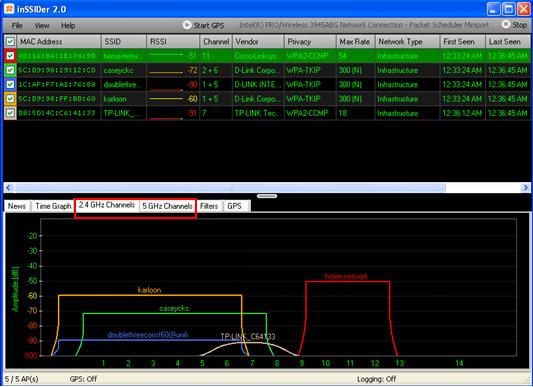
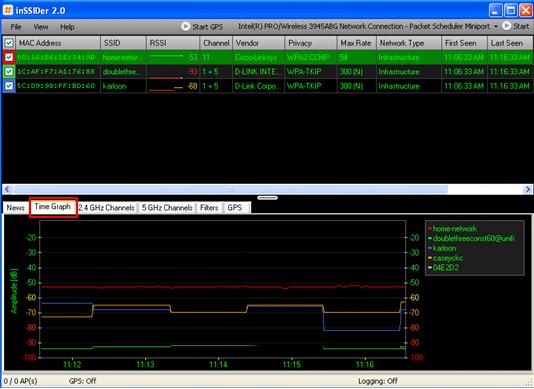
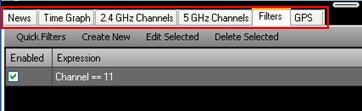
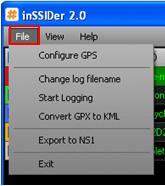
Would you prefer to share this page with others by linking to it?