How to Enable Windows 8 Remote Desktop Feature
How to Enable Windows 8 Remote Desktop Feature? You will think about this if you want to connect and access this Remote Desktop enabled computer from other Windows computer in order to manage the system, use application, print document or access other resources.
This remote desktop connection feature can be enabled in Windows 8 Enterprise and Windows 8 Pro, and you can connect to it from a computer running any edition of Windows XP, Windows Vista, Windows 7, Windows 8 or Windows RT.
Let’s follow these step-by-step instructions to get it works:
1) On start screen, click
Desktop tile in order to go to Windows desktop environment that you are familiar with.
2) When you are in typical Desktop environment, move your finger or cursor to the upper or lower right in order to open the Charms bar, after that click on
Search charm.
3) Search charm will appear, select
Settings and type
system and proceed with searching, after that click on
System from search result.
4) Proceed to click on
Remote settings in System window.
5) Immediately your will be shown
Remote tab in
System Properties window, this is the location you could enable this Remote Desktop access feature. Click on
Allow remote connections to this computer option if your Remote Desktop client could be initiated from older windows OS, such as Windows XP or Vista.
Check the box next to
Allow connections only from computers running Remote Desktop with Network Level Authentication (recommended) if the Remote Desktop clients are from Windows 7 or Windows 8. This is much secure way to establish Remote Desktop connection.
You are also required to click
Select Users button to choose the users that can connect to this computer remotely. Continue to read more below before clicking
Apply and
OK button.
Note: If you click
Select Users button in System Properties window, you can add the users that can connect to this computer remotely. By default the current user id that you use to enable this Remote Desktop will be allowed to connect remotely (which is Denis the current logged on user in this case). You can click
Add... to add other users.
Note: Please note that the Remote Desktop must be enabled (in your respective network location type) as exception in Windows Firewall, so that this Remote Desktop traffic will be permitted by firewall! If not this Remote Desktop traffic will be dropped by this firewall and you could not access Windows 8 computer remotely.
If you are interested about the Remote Desktop port number, the port number is TCP3389.
Note: Please also make sure Block all incoming connections, including those in the list of allowed programs check box is not enabled in Windows firewall! If it’s check, then no remote connection can be made from other computers.
That’s it! You have done it. You can now connecting to this computer from other computer with remote desktop client.
Recommended Articles:
Connecting to Other Computer with Remote Desktop in Windows 8
How to Connect to Remote Computer in Windows 7
Enabling Remote Desktop in Windows Vista
Using Remote Desktop Client in Vista
Enabling Remote Desktop in Windows XP
Remote Desktop Access to Windows XP
Printer and File Sharing on Remote Desktop Connection
Local File and Printer Access on Remote Desktop Web Connection
Remote Desktop Connection from Internet
Return to top of "How to Enable Windows 8 Remote Desktop Feature"!!
Enjoy this page? Here's another way to pay it forward...
Would you prefer to share this page with others by linking to it?
- Click on the HTML link code below.
- Copy and paste it, adding a note of your own, into your blog, a Web page, forums, a blog comment, your Facebook account, or anywhere that someone would find this page valuable.
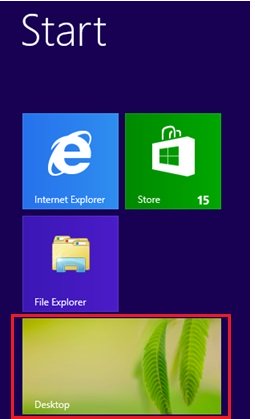
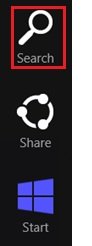
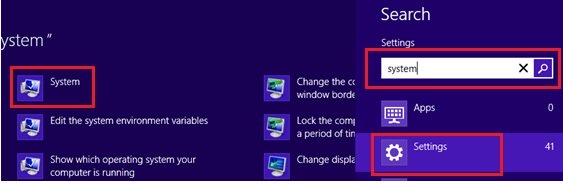
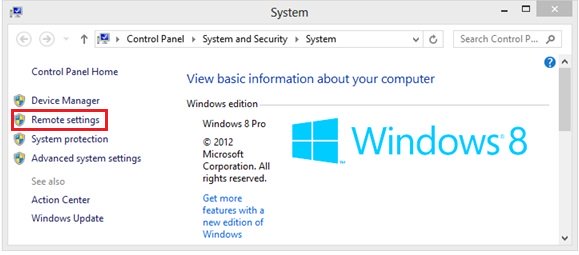
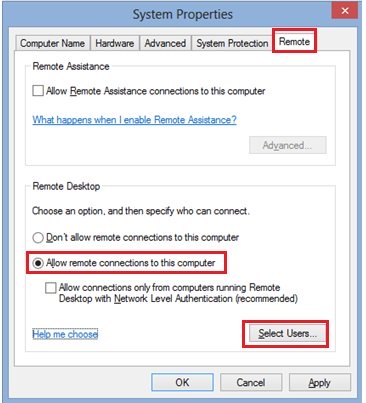
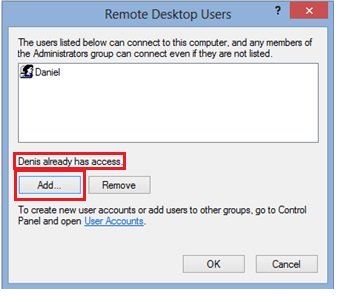
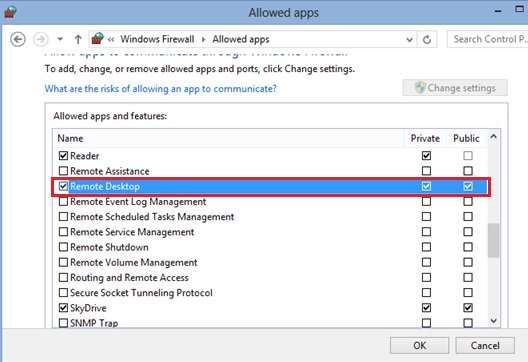
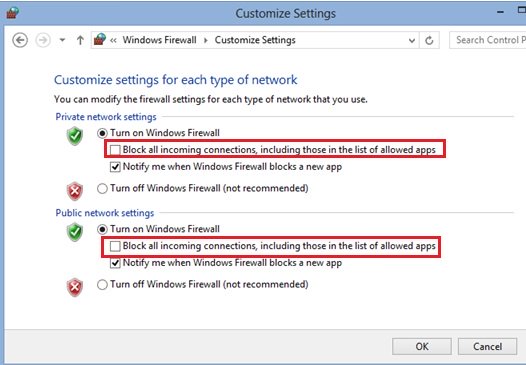





Would you prefer to share this page with others by linking to it?