Connecting
to Other Computer with Remote Desktop in Windows 8
Connecting to other computer by using remote desktop client is fairly simple in Windows 8, so that you can use the programs, access the files or even use the printer on that connected computer.
Let’s follow this step-by-step instruction to connect to other computer by using remote desktop client:
1) Move your finger or cursor to the upper or lower right on
Start screen in order to open the Charms bar, after that click on
Search charm.
2) Type
remote in Search bar, after that click on
Remote Desktop Connection.
3) Once the Remote Desktop Connection client appears, you can go ahead to type the
IP or domain name of remote computer and then click
Connect to connect to it.
Note: If you click on the
Show Options, you will be shown more options as shown in windows below. You can ignore them if you just want to use the default settings.
Note: You can click on
Display tab to choose and adjust the size and also color depth of remote desktop.
Note: If you click on
Local Resources tab, you can configure audio and Windows key option on remote computer. You can also choose printer, clipboard or other devices and resources that you want to use in your remote session.
Note: You can also configure and decide what program will be started on remote computer after connecting to in
Programs tab.
Note: You can also click on
Experience tab to choose the connection speed in order to optimize performance.
Note: Lastly the
Advanced tab provides you some options to configure when server authentication fails, and also configure settings to connect through Remote Desktop gateway when you work remotely.
Other Articles:
How to Enable Windows 8 Remote Desktop Feature
Quick Way for Connecting to Wireless Network in Windows 8
How to Lock Windows Desktop when Not in Used
Easy Way to Check Computer Security Status in Microsoft Windows
Return to top of "Connecting to Other Computer with Remote Desktop in Windows 8"!!
Enjoy this page? Here's another way to pay it forward...
Would you prefer to share this page with others by linking to it?
- Click on the HTML link code below.
- Copy and paste it, adding a note of your own, into your blog, a Web page, forums, a blog comment, your Facebook account, or anywhere that someone would find this page valuable.
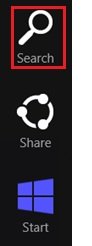
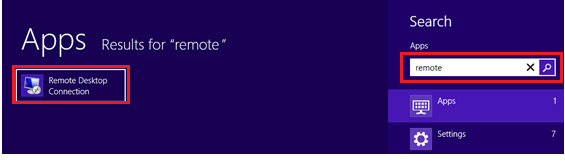
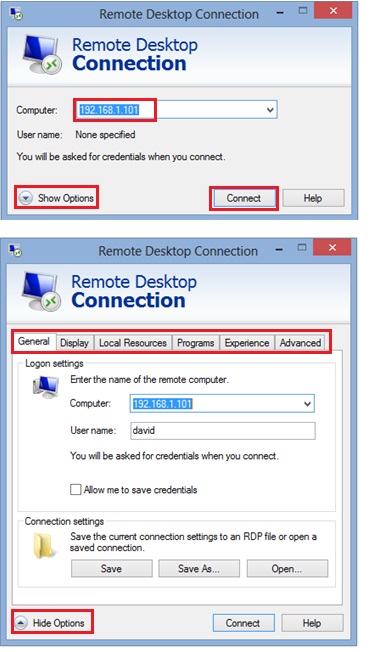
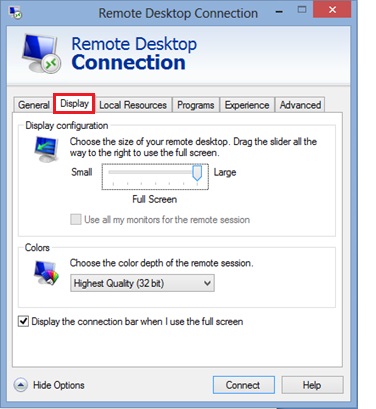
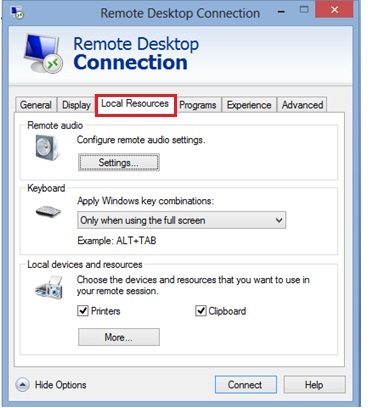
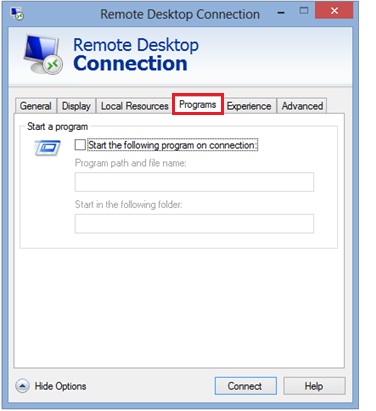
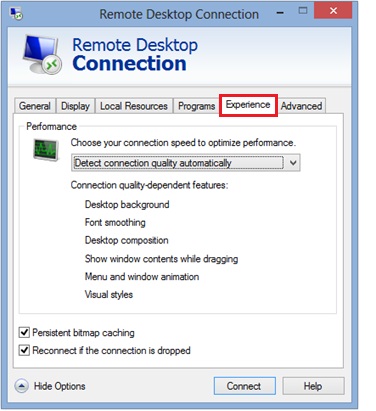
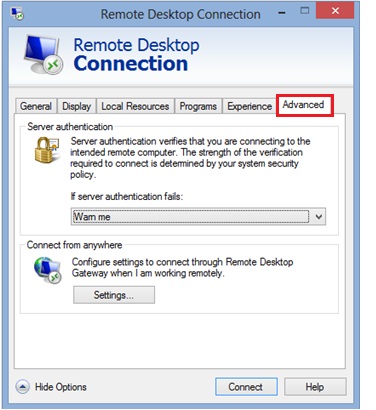





Would you prefer to share this page with others by linking to it?