|
Using Remote Desktop Client in VistaCheck out this simple article on how to use Remote Desktop client in Windows Vista in order to connect to other Remote Desktop enabled computer, so that you could use application and access to date on remote computer without physically work on that remote computer. Without wasting more time! Let's follow step-by-step instructions here to connect to other computer by using this remote connection client: 1) Go to Start, then go to All Programs -> Accessories and click on Remote Desktop Connection.
2) The Remote Desktop Connection Window will appear, here you just type the IP or domain name of remote computer and then click Connect. Note: If you click on Options button, you will be given more options on how to establish this remote connection. As an example, it could be the display setting, local resources or programs to run on remote computer.
3) Another window will pop up, here you need to type in the remote computer’s username and password and then click OK button to connect to remote computer. Happy trying!
Note: If you connect to earlier version of remote desktop application, then the following message box will appear, just click Yes to continue the connecting process.
Related Articles:
|
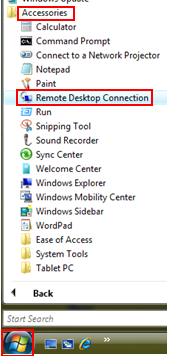
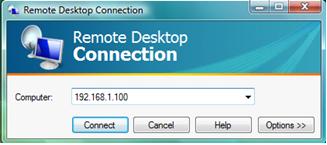
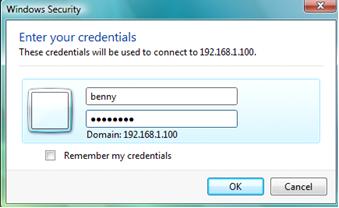
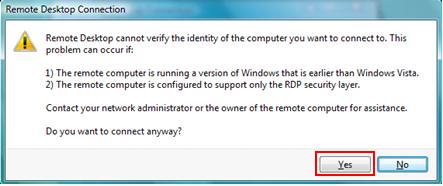
Would you prefer to share this page with others by linking to it?