|

Custom Search
Simple File Sharing in Windows 7Simple file sharing in Windows 7 However please don’t enable this simple file sharing when your computer is connected to public network (at library, airport, restaurant, etc), because the other public users can also access the shared file/folder without authentication after you have enabled it. It’s not safe! This is the way to do simple file sharing in Windows 7: 1) First you need to confirm that you have enabled file and printer sharing on network card. Let’s do a quick check. Go to Start and click on Control Panel. Proceed to click View network status and tasks in Control Panel window. 2) Network and Sharing Center window will appear, after that click change adapter settings. 3) Network Connections window will appear. Here you can right click on the network adapter (can be wireless adapter or wired Ethernet adapter) that you are using and click Properties.
4) Your network card’s properties window will appear, then tick File and Printer Sharing for Microsoft Networks if it's not tick, finally click OK.
5) Let’s move back to Network and Sharing Center window, make sure you have selected the appropriate network location type before enabling file sharing, mostly home network or work network type. In this case, my network location type is home network. Note: I would also advise you to set the same Workgroup for all computers on the same network in order to ease the file sharing. Note: You are also advised to enable network discovery too, so your computer can discover and locate other computers.
6) Now you can proceed to click on Change advanced sharing settings.
7) Here you need to locate your current set profile (home or network in this case), and turn on/off following settings. Click on Save changes at last.
8) Ok! Let’s start to enable file sharing in Windows 7, right click the file or folder you plan to share, select Share with and click on Specific people.... Note: If you don't see the Share with menu, you might be trying to share an item on a network or other unsupported location. It also won't appear when you select files outside your personal folder.
9) File Sharing window will appear, and here you can select or key in the people you would like to share the file/folder with and click Add. In this case, I added user Guest and also set the Read permission level. Finally click Share to do sharing. Note: You can set 2 different permission levels for each people you selected: Read - Can open, but not modify or delete the file.
10) The next window will tell you that your file/folder is shared, click Done to close the window. Basically you have done file sharing in windows 7.
11) You will notice there is no change on the shared file/folder icon, but if you right click the shared folder and click on Properties. Then go to Sharing tab, it will show that folder is shared. Ok. That folder and content can be accessed from other computers now by referring to that network path. Remember to disable this file sharing after completing your tasks! :)
Note: If you just shared a file, right click the file and click on Properties and go to Details tab, it will show you the users that the file shared with.
Note: You should also click on Security tab. Check the group or user names that are allowed to access this file/folder, and make sure the user/group that you allowed to access during sharing process just now is listed here as well (usually will be added automatically when you do file/folder sharing), if not click Edit to add those missing user/group. If the specific user/group you allowed during sharing process does not match the user/group listed here, the missing user might not be able to see that shared file/folder at all! Or the user will get prompt saying that you might not have permission to use this network resource when try to access this shared file/folder from other computer.
Other Articles: Networking Windows 7 and Windows XP
|
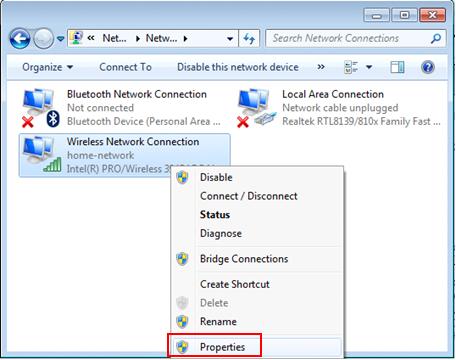
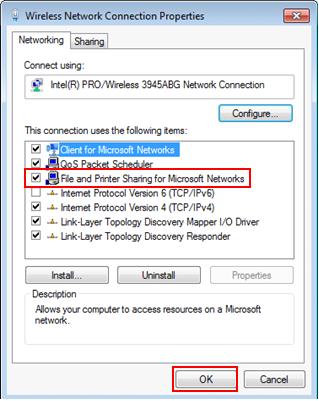
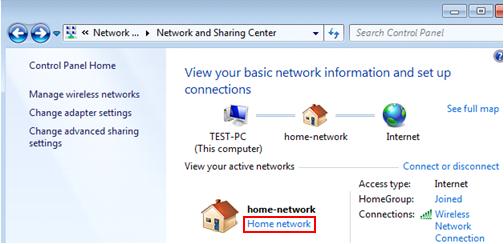
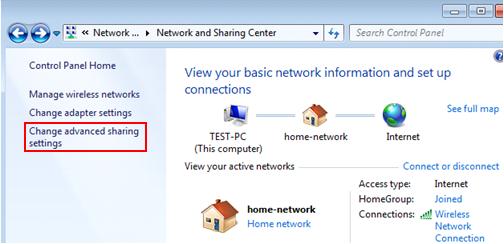
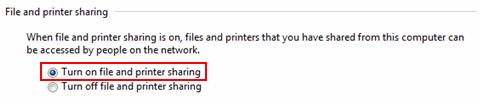
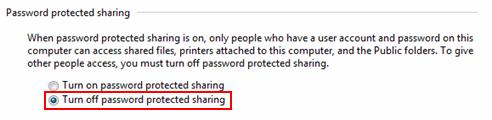
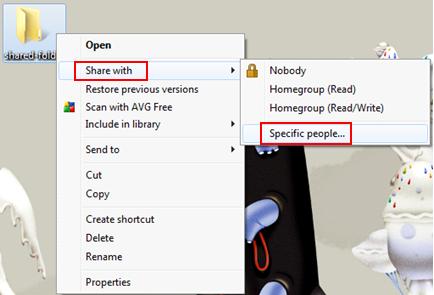
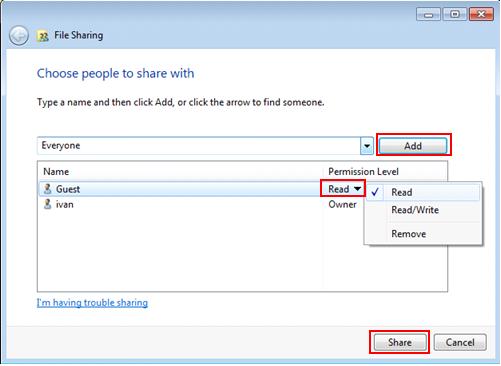
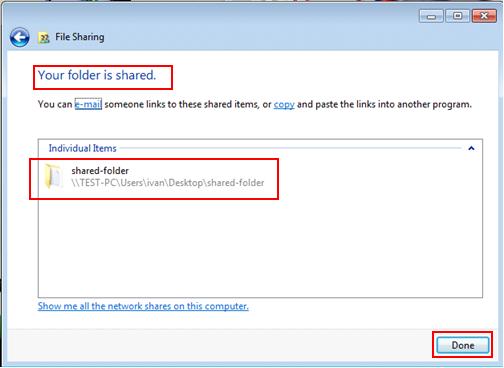
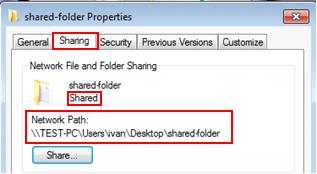
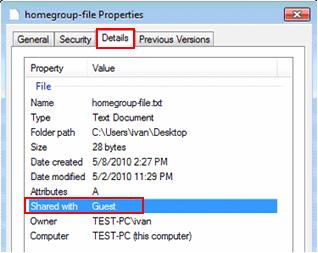

Would you prefer to share this page with others by linking to it?