|

Custom Search
Enabling or Disabling Network Discovery in Windows 7Network discovery in Windows 7 is the similar feature you can find in Windows Vista, which allows your computer to find and discover other computers and display them in network map. If this feature is disabled, other computer will not be able to see your computer too. If your computer is located on home network or other safe network (not public network), it’s recommended to enable this feature in order to ease the files or printer sharing. By default this network discovery feature is activated in Windows 7 if the network location type is set to Home network or Office network, but it’s good for you to know how to configure it in case you want to disable it later. This feature is disabled by default if the network location type is set to Public network.
This is the way to configure network discovery feature: 1) Go to Start and click on Control Panel. 2) Proceed to click View network status and tasks in Control Panel window.
3) Network and Sharing Center window will appear, proceed to click Change advanced sharing settings.
4) You will be shown Advanced sharing settings window, you can then find out network discovery is on (turn on network discovery) under Home or Work profile section. You can also select turn off network discovery option and Save changes to disable this feature. Note: You need to scroll down to public profile in order to turn on/off network discovery if your network location type is public network.
5) Let’s move back to Network and Sharing Center window, you can click on See full map in order to see the discovered network devices and know how they’re connected if you have enabled this feature.
6) As an example, here you can see I’ve another computer (David) on the network and both computers are connected to a router (gateway) with 4 ports switch, and this router is connected to Internet. Note: If your XP computer fails to be displayed or displayed incorrectly in network map, advise you to install Link-Layer Topology Discovery (LLTD) on XP computer.
Note: You can also select different network to be displayed under network map’s drop down menu.
Recommended Articles: Tips to Solve Windows Cannot Find the Network Path Problem
Return to top of "Enabling or Disabling Network Discovery in Windows 7"!! |
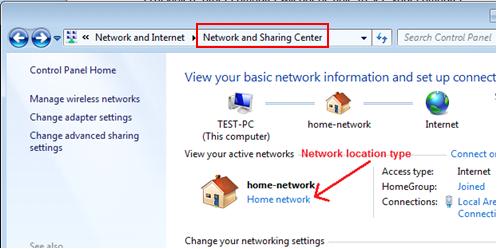
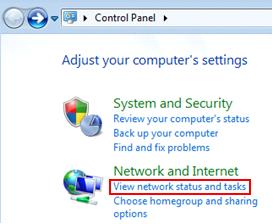
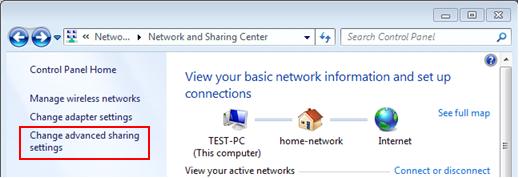
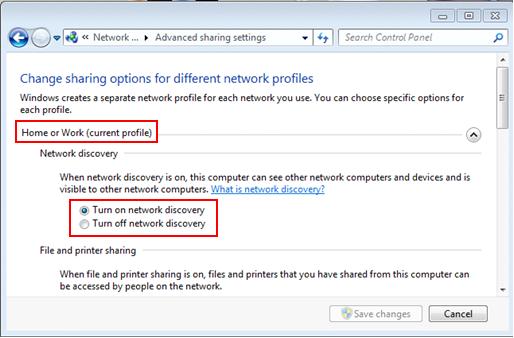
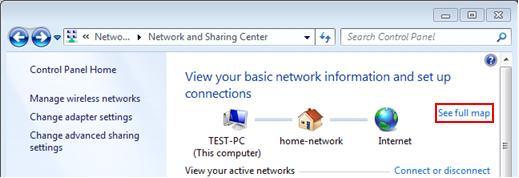
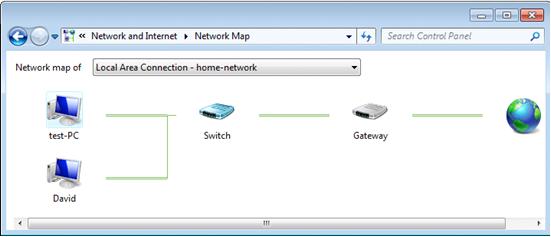
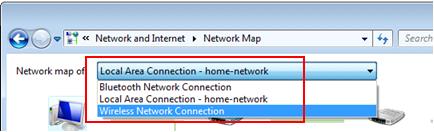
Would you prefer to share this page with others by linking to it?