|
Computer Troubleshooting by Using NetMeetingSome experiences sharing… Sometimes I will use Microsoft NetMeeting to help my friends to do some remote computer troubleshooting, so that they can save some money from calling the technical support. For me, I can also earn some free meals (ha.. once a while only...) for helping them to solve the problems.
Many people might just think that this program is usually used to do video conferencing or chatting, however this will only work provided you have camera and microphone. My main message is, NetMeeting is also a useful program that is suitable to be used to do technical support. From a reverse perspective, you can also use this method to get the technical support from your friends. Here are several advantages of using this program to do remote computer troubleshooting: - It supports all Microsoft Windows and installed by default on Windows XP and 2000. You can download the NetMeeting program for Windows 95, Windows 98, Windows Me, and Windows NT 4.0 from this Microsoft website link.
Note: Please note that NetMeeting program is discontinued in Windows 7 and Vista, you are advised to use Windows Meeting Space, Remote Desktop Connection or Windows Live Messenger for this purpose. Here is how I use it... 1) Go to Start and click Run…, then type in conf and click OK.
2) NetMeeting program will appear. I only enabled data mode (View->Data Only) in this program since I do not use camera or microphone. Why?? Just want to save the bandwidth. Key in the public IP of your friend’s home network and click that phone button to send meeting invitation to your friend through Internet. You can easily check the Cable/DSL connection's WAN IP using MyWANiP.
Note: Usually you can find the cable/DSL connection's Public IP from Ethernet or wireless router. Most of the time the IP is dynamic and will change from time to time unless you subscribed the broadband service with fixed IP. Note: You need to enable port forwarding (TCP-1503 and TCP-1720) on your friend’s router (recipient) when making the connection through Internet, so that you can establish the meeting with his/her home network's computer. Note: Please make sure your friend already launched this meeting program and waiting for your call. 3) You then need to wait the response from your friend.
4) Once your friend got the meeting invitation message, he/she needs to click Accept for joining the meeting.
5) When the meeting is active, click on chat button (CTRL+T or Tools->Chat ) to start chatting with your friend and discussing about the problems in the chat window.
6) You can even ask your friend to share the application or entire desktop by clicking sharing button (CTRL+S or Tools->Sharing). Click Share to share the desktop or applications. After that, if your friend click Allow Control button, then it allows you to control his/her desktop or applications. I usually ask my friend to show me how the problem happens, what’s the error messages, etc. Then I will proceed to give my advice or help to solve the problems.
7) At last, just click the end call button or close the program to finish the meeting. Other Articles: Quick Tip to use Remote Assistance via Live Messenger to Get Help
Return to top of "Computer Troubleshooting by Using NetMeeting" |
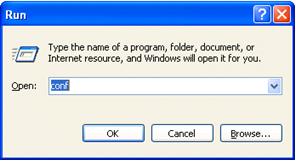
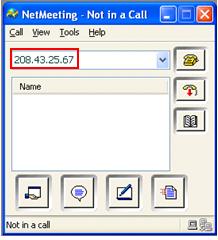
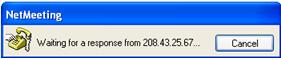

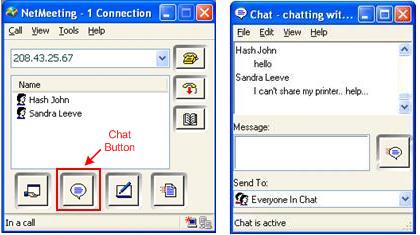
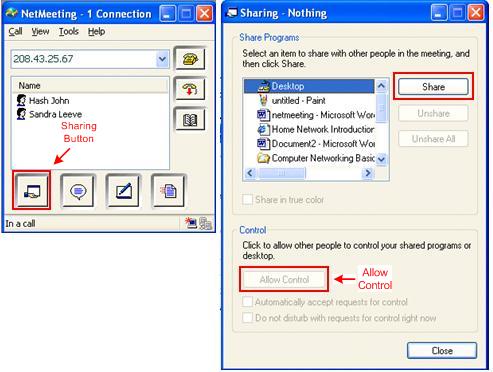
Would you prefer to share this page with others by linking to it?