|
Quick Tip to use Remote Assistance via Live Messenger to Get HelpHere I will show you a quick way to use Remote Assistance via Live Messenger to get help from your good friend that you used to chat with, so that he/she can remotely view and control your computer and show you how to solve your computer problem, such as file sharing issue, software installation problem, etc.
Here is how to make it works: 1) Let say you have logged on to Windows Live Messenger, then go to Actions and click on Request remote assistance…. Note: If you cannot see this option, then most probably you are using old Windows MSN Messenger, just go to Live messenger page to download and install latest version.
2) Select your friend’s ID (who is connected to the messenger as well) and click OK, so that an invitation will be sent to your friend. Here I select david and click OK.
3) A chatting box will appear and you need to wait for the response from your friend. You can click Cancel to cancel the invitation anytime.
Note: Please note if you've upgraded to Windows Live Messenger, don’t uninstall the old Windows MSN Messenger, if not the remote assistance will not work somehow (you won’t be able to send or receive the Remote Assistance invitation, it will always prompt you to upgrade to latest version although you have the latest version). I was facing this problem before and spent quite some time to solve it. Note: If you have enabled Windows Firewall on this computer, don’t forget to add exceptions for following remote assistance/messenger programs.
Note: If your computer is located behind home wireless or wired router, then you need to enable port forwarding on the router to your computer’s port TCP-3389. Here is an example to do port forwarding to my computer (IP 192.168.1.101) on port TCP-3389 by using Linksys WRT54G wireless router.
4) Your friend will receive an invitation and he/she needs to click Accept. 5) After that, you will see a dialog box appears showing that your friend has accepted the invitation, proceed to click Yes to let your friend view your screen and chat with you.
6) Your friend will then able to see your computer screen remotely and chat with you, and now he/she can start to help you troubleshooting your computer problem. Also your friend can have following useful controls to communicate with you. Take Control – Take control of remote computer (your computer) request button, but you can accept or reject the request.
7) As for you, you have a similar control window as well to communicate with your friend. You will not have Take Control button but Stop Control (ESC) button to stop your friend’s remote control on your computer anytime after allowing it. Proceed to discuss with your friend on your problem, and click Disconnect button at last after he/she has solved your problem..
Other Articles: Enabling Remote Desktop in Windows Vista
Return to top of "Quick Tip to use Remote Assistance via Live Messenger to Get Help"!! |
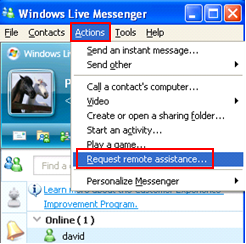
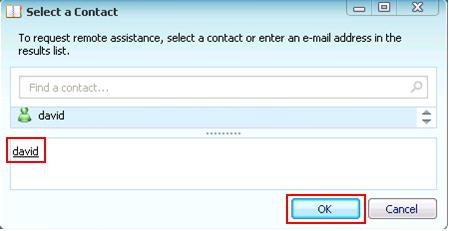
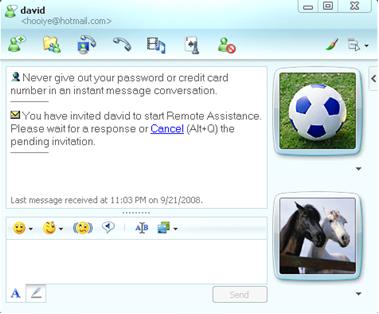
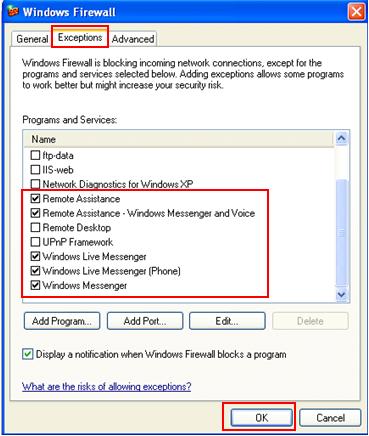
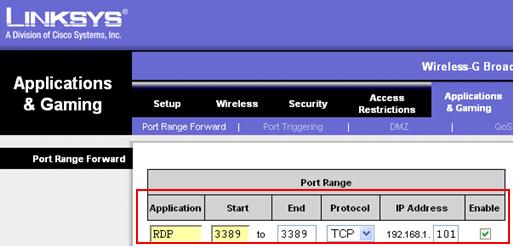
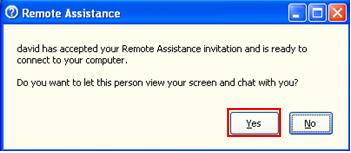
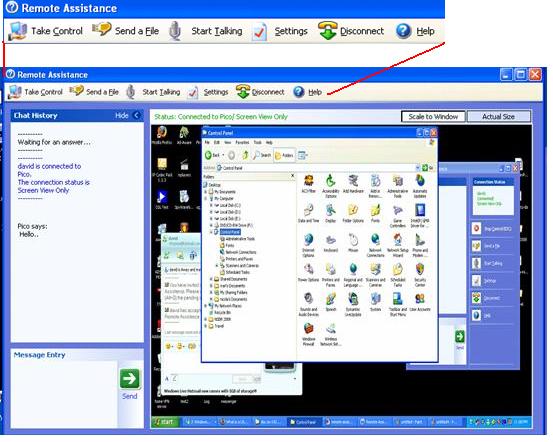
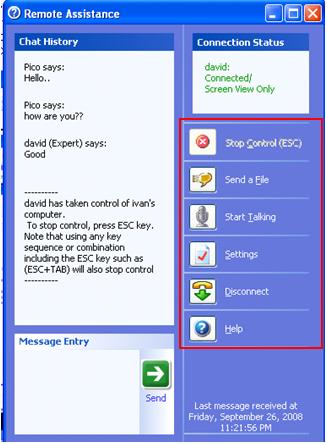
Would you prefer to share this page with others by linking to it?