|

Custom Search
Vista Printer Sharing How toThis is an easy article talking about Vista printer sharing through Network and Sharing Center. Sharing a printer is commonly done in small home network, so that can save cost and utilize the printer better. The printer sharing process is pretty easy, however you need to install the printer driver on the computer before sharing the printer. Here is step-by-step instruction on showing you how to do it: 1) First you need to confirm that you have enabled file and printer sharing on network card. Go to the network card’s properties window, ensure that you already tick File and Printer Sharing for Microsoft Networks.
2) After that go to Network and Sharing Center window, check the network location type of your computer. I would advise you to use Private network since you are doing printer sharing in home network. If your network location type is Public, check here on how to change network location type. Note: Also I would advise you to set the same Workgroup name for all computers in the same network. This is the short help on how to set computer name and workgroup in Windows Vista.
3) Ok! Scroll down to the Sharing and Discovery section, turn on printer sharing. Click Apply to make changes, finally click OK to close all windows.
4) Now it’s time to do actual printer sharing! Proceed to go to Control Panel -> Hardware and Sound -> Printers window, right click the printer that you wish to share and click on Sharing…
5) The printer properties window will appear, go to Sharing tab and click on Change sharing options.
6) Tick on Share this printer to share the printer. You can also tick on Render print jobs on client computers if you like. Click Apply and OK at last. Note: If this printer is shared with other users that use computer with Itanium or x64 processor, you can install additional drivers so that the driver can be downloaded and installed when it’s connected. How to do it? Click on Additional Drivers to complete this setup .
7) Ok! Finally you will see there are 2 people on the bottom of printer, it means Vista printer sharing is completed successfully! Note: If you enable password protected file sharing, the user needs to do user authentication before accessing this shared printer.
Related Articles:
|
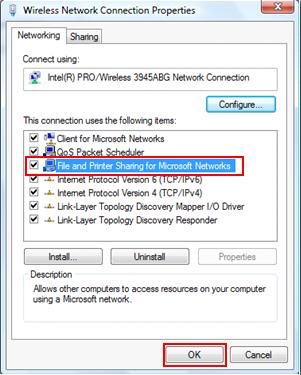
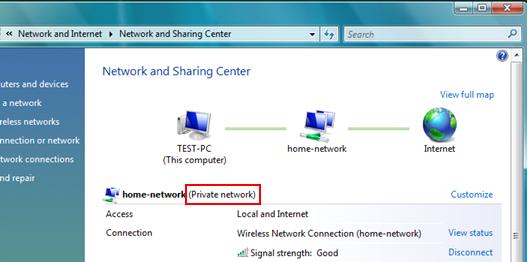
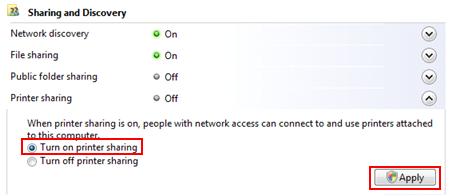
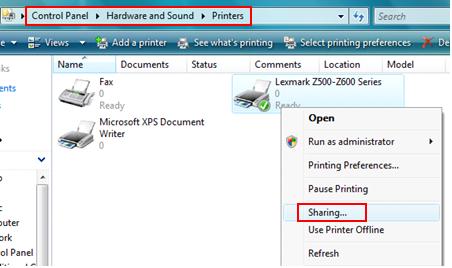
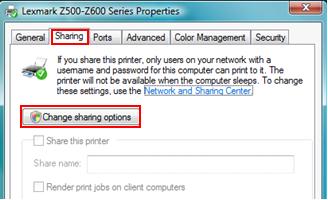
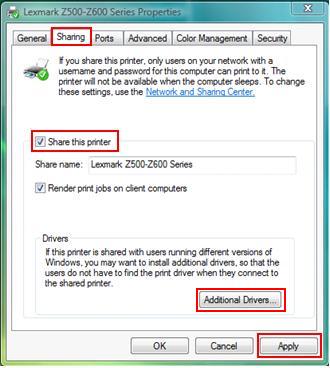
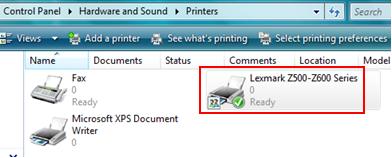
Would you prefer to share this page with others by linking to it?