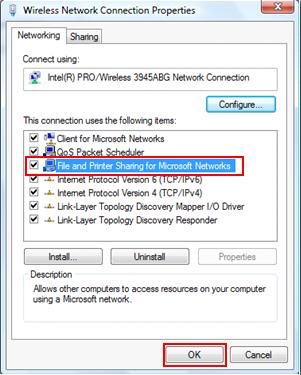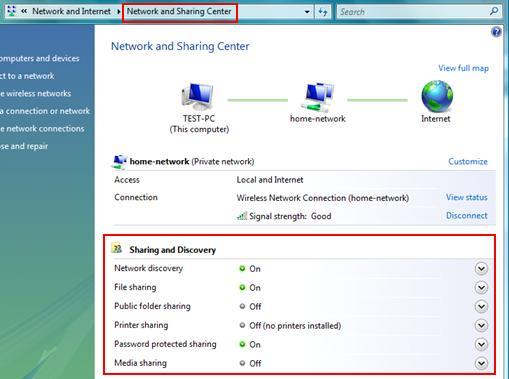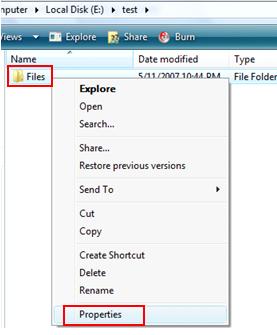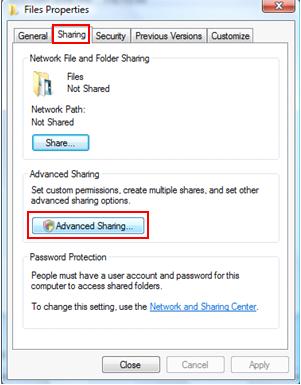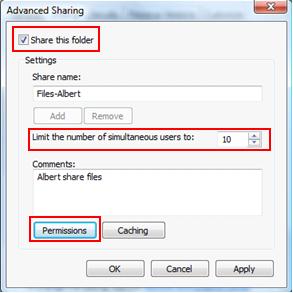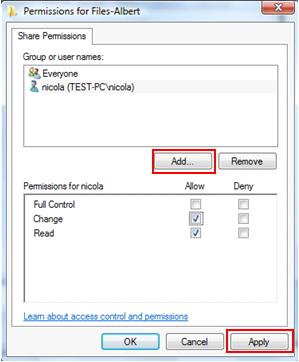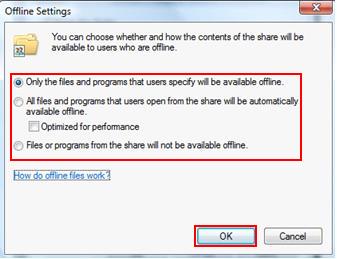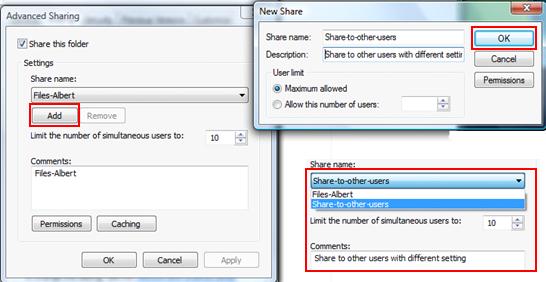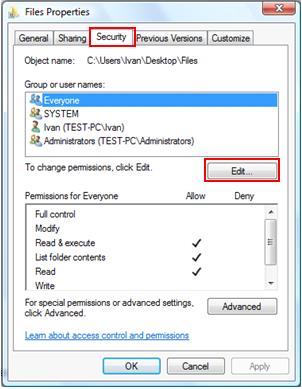|

Custom Search
Advanced Vista File SharingAdvanced Vista File Sharing? Yep!! you will have additional features when you do this advanced file sharing. However it’s better for you to familiar with normal simple file sharing and password protected file sharing before trying this. Without using this advanced feature, you can actually share files as you wish in most cases by using above 2 mentioned methods, but you might be interesting to use some of the advanced features sometimes. Here is how you can do advanced Vista file sharing: 1) At first, I would assume you already enabled File and Printer Sharing for Microsoft Networks on your network adapter’s properties.
2) Then, you also need to turn on the file sharing types that you need in Network and Sharing Center. Simple File Sharing – Turn on File sharing only.
Note: Also I would advise you to set the same Workgroup name for all computers in the same network. This is the short help on how to set computer name and workgroup in Windows Vista.
3) Now we are going to do advanced Vista file sharing! Locate the folder that you plan to share, right click that folder and click on Properties. In this case, I’m going to share folder Files.
4) Folder properties window will appear, then click Advanced Sharing… Note: If you click on Share…, then you will do the sharing normal way as what I described in simple file sharing and password protected file sharing.
5) Advanced Sharing window will appear, tick Share this folder. You can also limit the number of simultaneous users to access this folder, rename this shared folder (I renamed it to Files-Albert) and add comments. Finally click Permissions. Note: Please note even you already did sharing on the folder before and it works, you would find out Share this folder is not ticked. It’s ok, don’t be confused, you only tick Share this folder if you need to use advanced file sharing features.
6) Then, add the users that you want to share file with in Folder Permissions window. By default, the Everyone group has Read permissions. I also added user Nicola to have Read and Change permission. Click Apply at last. Note: Add Everyone or Guest if you enabled simple file sharing only.
7) Back to Advanced Sharing window, click on the Caching button this time. Offline Settings window will appear, here is the place you can set whether the shared folders/files will be available offline. The default setting is Only the files and program that users specify will be available offline. Click OK at last. Note: Click on How do offline files work link to learn more about this offline feature.
8) Back to the Advanced Sharing window, click Apply to make final change. As usual after the sharing, you will see 2 people appear at the bottom of your shared folder. You have completed doing advanced Vista file sharing. Congratulations!! :o)
Note: If you check on Advanced Sharing window again, you can actually click Add to create new share condition with different name, description, allowed simultaneous users and permissions. After that, you will have different share profiles for you to select in different situations for this Vista file sharing.
Note: Please right click that shared folder and click on Properties, then go to Sharing tab. Check the group or user names that are allowed to access this folder, and make sure the user/group that you allowed to access during sharing process is listed here as well, if not click Edit to add those missing user/group. Please note Everyone will allow everybody to access this folder. If the specific user/group you allowed during sharing process does not match the user/group listed here, the user will get prompt saying that you might not have permission to use this network resource when try to access this shared folder from other computer. Try and test some different settings, then you will know which one will work. Have fun!
|