|
Enabling Remote Desktop Web Connection in Windows XPIn this article I will show you how to enable Remote Desktop web connection in Windows XP, so that you can connect to this computer from anywhere using Microsoft Internet Explorer browser, and then remote access to other Remote Access enabled server. That means you don’t have to use Remote Desktop client to make remote connection.
This web connection approach requires you to install Microsoft IIS components in order to make it works. I would advise you to patch all the IIS security holes or bugs after the installation by using Microsoft Automatic Updates. The setup is not difficult: 1) Go to Start and click Control Panel. Control Panel Window will appear, and then double click Add or Remove Programs. 2) Add or Remove Programs window will appear, then click Add/Remove Windows Components.
3) In the Windows Components Wizard window, scroll down and select Internet Information Services (IIS), after that click Details… button.
4) Internet Information Services window will appear. Select World Wide Web Service and click Details… button.
5) World Wide Web Service window will appear. Tick Remote Desktop Web Connection and click OK. Note: When you tick Remote Desktop Web Connection, the World Wide Web Service will be ticked as well.
6) Click Next button in the Windows Components Wizard window, the installation will start. This installation will install IIS web server with Remote Desktop web connection feature. You might need to insert Windows XP installation CD to finish the installation.
7) After the installation, let’s make some checking on this web server. Open Control Panel again, then double click and open Administrative Tools icon. 8) Administrative Tools window will appear, then double click Internet Information Services icon.
9) In the Internet Information Services window, expand the Web Sites folder till you see the tsweb folder. Right click tsweb, select Properties and click on it.
10) tsweb Properties window will appear. Go to Directory Security tab and click Edit under Anonymous access and authentication control.
11) In the Authentication Methods window, make sure you tick Anonymous access to allow access to this web server without password. Leave other settings no change. Note: Please note you also need to enable remote desktop feature for this web connection to work. If you have firewall enabled on this computer, you need to allow TCP-3389 and TCP-80 traffic to go through. Bingo.. We have finished the installation.
Related Articles:
|
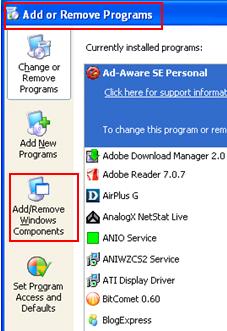
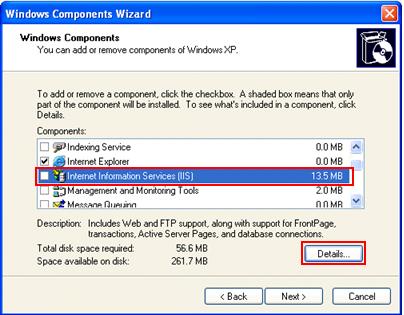
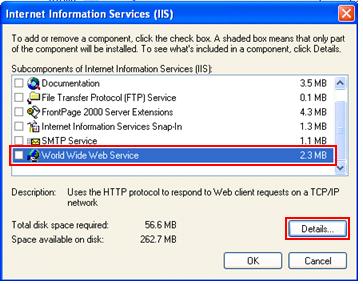
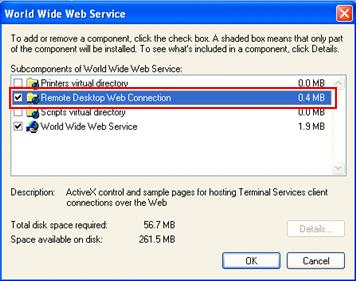
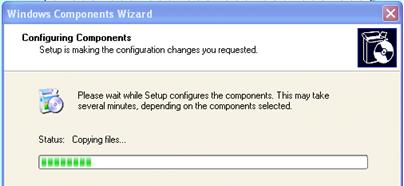
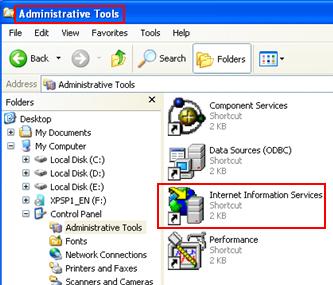
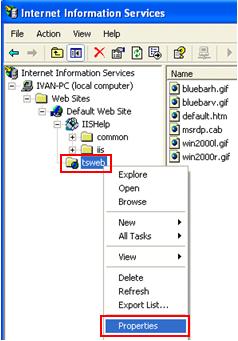
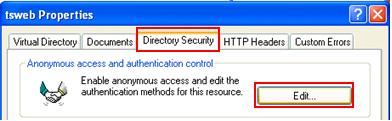
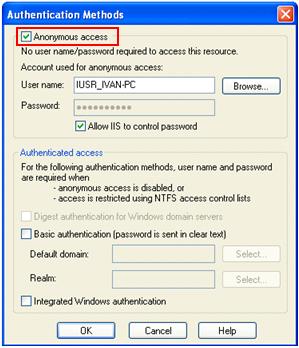
Would you prefer to share this page with others by linking to it?