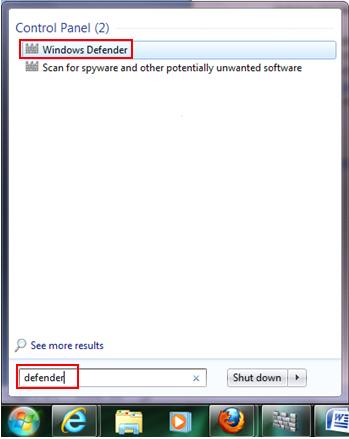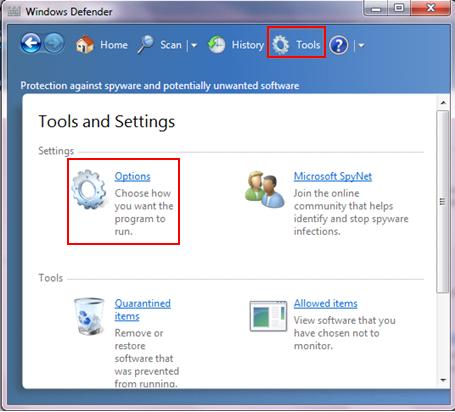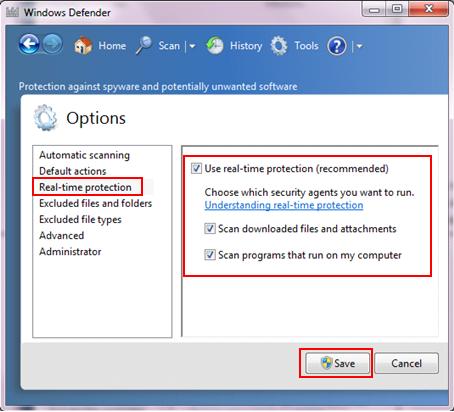|
Real Time Protection with Windows Defender AntispywareIt benefits you if you enable real time protection in Windows Defender to protect your computer from spyware or harmful software. If you are new to this free antispyware program, check out this article to know more.
This protection mode will scan downloaded files and attachments real time on the websites you visit, and also scan programs that runs on your computer to ensure they’re not malicious program. You will be alerted if there is spyware and other potentially unwanted software attempts to install itself or run on your computer too. Once you have run newly installed Windows Defender, usually this real time protection mode will be enabled by default, but it’s good for you to check and make sure it’s enabled. 1) Go to Start and type defender as shown below, after that you could proceed to click on Windows Defender.
2) The antispyware program will appear, click Tools to go to tools and settings section, continue to click on Options.
3) Here you need to click on Real-time protection option, after that select the Use real-time protection (recommended) option. Please also ensure Scan downloaded files and attachments and Scan programs that run on my computer options are selected too. Finally click Save. That’s it!
4) If there is spyware or unwanted software tries to install on your computer, you will be alerted and you could act with following options (I recommend remove or quarantine option): Ignore - This option allows the software to be installed or run on your computer. If the software is still running during the next scan, or if the software tries to change security-related settings on your computer, Windows Defender will alert you about this software again. Quarantine - When Windows Defender quarantines software, it moves it to another location on your computer, and then prevents the software from running until you choose to restore it or remove it from your computer. You could always view the quarantined items in Tools section. Remove - Permanently deletes the software from your computer. Always Allow - Adds the software to the Windows Defender allowed list and allows it to run on your computer. Windows Defender will stop alerting you to risks that the software might pose to your privacy or your computer. Add software to the allowed list only if you trust the software and the software publisher. 5) If there is software which is already running on your computer tries to change important Windows settings, you will be alerted too with following options for you to react. Unless you trust the software, if not it’s better to take the deny action. Permit - Allows the software to change security-related settings on your computer. Deny - Prevents the software from changing security-related settings on your computer. Recommended Articles: Website Scanning Online for Safe Web Browsing
Return to top of "Real Time Protection with Windows Defender Antispyware"!! |