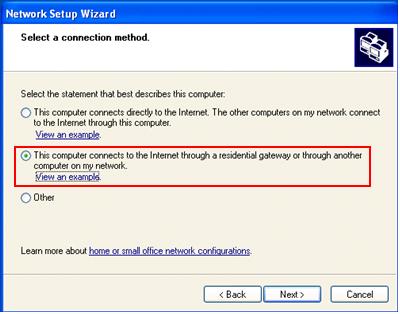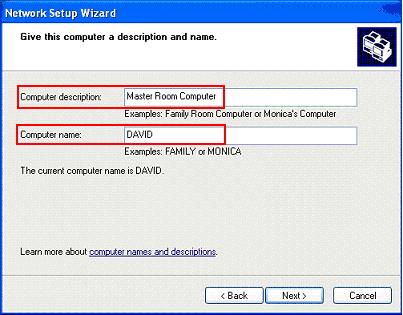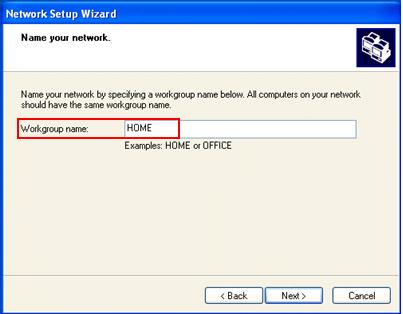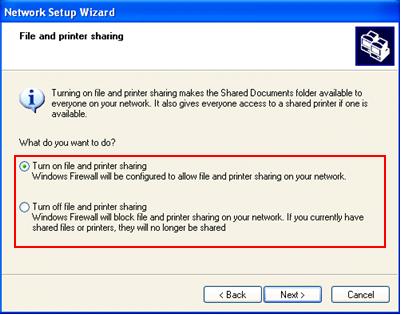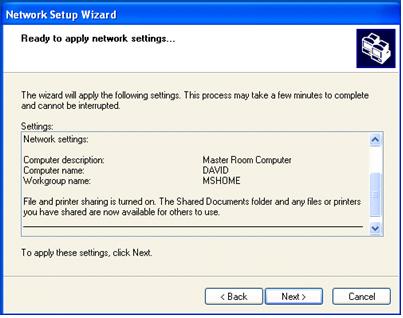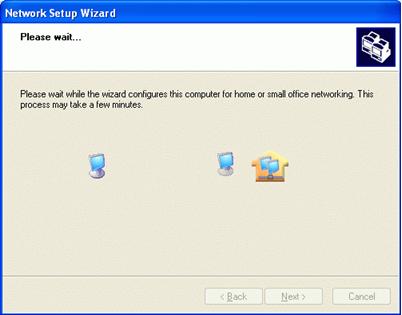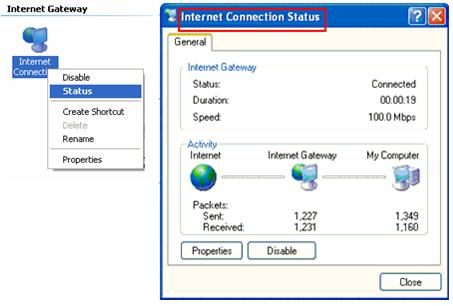|

Custom Search
Internet Connection Sharing – Network Setup WizardIf you use Microsoft Internet Connection Sharing to access the Internet, then you can run Network Setup Wizard to install ICS Discovery and Control to access Internet, monitor and manage your shared Internet connection from a client computer. Here is how it works: The ICS host computer will advertise its shared connection to client computers with a broadcast if ICS is enabled. The ICS control on client computer then detects the broadcast, and an Internet Connection icon for the ICS host computer automatically appears in the network connections folder. This icon will allow ICS clients to remotely monitor and control the shared Internet connection. Running Network Setup WizardThere are 2 ways to run the wizard on client computer with Windows 98, Windows 98 Second Edition, Windows Millennium Edition or Windows XP installed: 1) Run from Windows XP CD: This is easy. Simply insert XP CD, then Welcome to Microsoft Windows XP screen will appear. Click Perform Additional Tasks, and then click the option to Set up a home or small office network. The wizard window will appear. Note: If the Welcome to Microsoft Windows XP screen doesn’t appear automatically, click Start and Run. Run window will appear, type in D:setup in the box and click OK. If your CD-ROM drive letter is not D, type your correct CD-ROM drive letter. The XP Welcome screen will appear later. 2) Run from floppy disk: You need to create floppy disk at the end of running Network Setup Wizard on ICS host computer, then insert the floppy disk on client computer. Go to Start and click Run. Run window will appear, type A: etsetup and click OK. The wizard window will appear. Network Setup WizardKindly follow step-by-step instructions to configure client computer after launching the wizard. 1) Welcome to the Network Setup Wizard window will appear, click Next. 2) A simple checklist window appears. Before you continue, make sure ICS host computer is on and connecting to Internet. Click Next. 3) Here you need to select a connection method. Select This computer connects to the Internet through a residential gateway or through another computer on my network option. Click Next. Note: You only select This computer connects directly to the Internet. The other computers on my network connect to the Internet through this computer option for configuring ICS host computer.
4) Give this computer a description and name window appears. The computer name must be unique in your network. Do as what mentioned and click Next. Note: You can always click Back to modify previous setting or click Cancel to quit the wizard without any installation.
5) Key in Workgroup name in Name your network window. Click Next.
6) When File and printer sharing window appear, click turn on/turn off file and printer sharing as according to your needs. Click Next.
7) All the selected settings would be displayed in this window, check all settings and feel free to click Back to modify the settings again.
8) If found no problem, click Next to apply the settings. It will take some time to finish installation.
9) Click finish to quit the wizard at last. You have finished setting up the client computer. Now, open your network connection window, right click Internet Connection new icon and click Status, you would be able to monitor the connection status and enable/disable shared Internet connection.
Related Readings: Internet Connection Sharing in Windows XP
|