|

Custom Search
Setting Up Network Bridge in Windows XPDo you know that you can use network bridge to connect 2 or more network at home without using network router? Network bridging provides an easy way to connect 2 or more network to become a single big network without using router in order to share file, printer or Internet connection. Please note that all computers in different network that needs to be bridged must sit in same logical IP network. Windows XP does provide the software bridging to bridge different network, so you don’t have to purchase hardware bridge for doing it. You cannot create a bridge connection on a computer running Windows 2000 or earlier versions of Windows. Please note also only one network bridge can be created on a computer. As an example, this is my home network with 2 network, one is Ethernet network and the other one is wireless network. You can do network bridging on a computer that have physical connection to both network, so that they will become one big network.
Here is the way to do network bridging in Windows XP: 1) Go to Start, click Control Panel. 2) Control Panel window will appear. Double click on Network Connections. 3) Network Connections window will appear. Select each of the home network connections that you want to be part of the bridge. Right-click one of the highlighted network connections, and then click Bridge Connections.
Note: Only Ethernet, IEEE-1394 adapters, or Ethernet compatible adapters such as wireless and home phoneline adapters (HPNA), can be part of the network bridge. Note: If you do not have Internet Connection Sharing (ICS) or Windows Firewall enabled, don’t create a bridge between the shared Internet connection and the other home network connections, or add the shared Internet connection to an existing network bridge. You will create an unprotected link between your home network and the Internet, and your home network will be vulnerable to intrusions if you do so. 4) You need to wait for a while to finish network bridging.
5) After bridging the network, you will see a Network Bridge icon created together with other bridged network.
6) Right click the Network Bridge and click Properties. It’s properties window will appear. You will see the bridged network connections here and also can assign IP and modify other network information. Note: The network bridge will still work if no IP address is assigned to the bridge itself.
7) If you check the properties of those bridged network connections, they lost the TCP/IP attributes. No IP or other network information can be modified. The TCP/IP attributes will be recovered after deleting the bridge. Note: If you want to delete the bridge, right click the bridge properties and click delete.
8) At last, you should be able to access all computers in bridged network. In this case, I will be able to access computers in wireless network from Ethernet network. Other Readings: Internet Connection Sharing in Windows XP
|
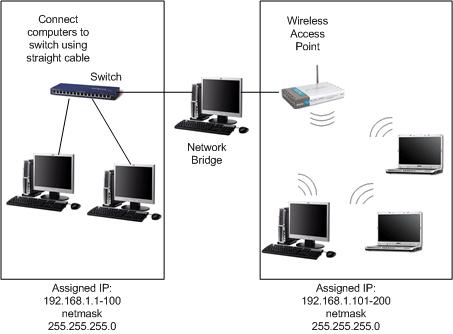
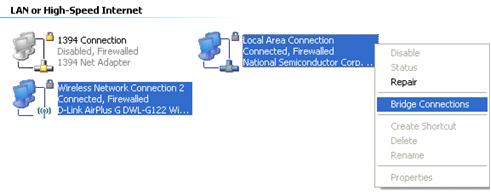
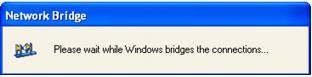
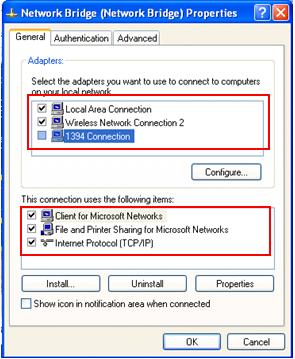
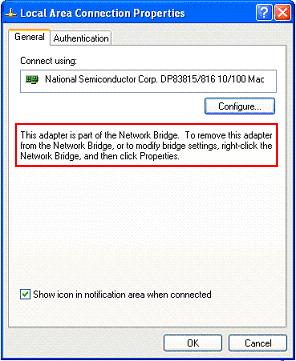
Would you prefer to share this page with others by linking to it?