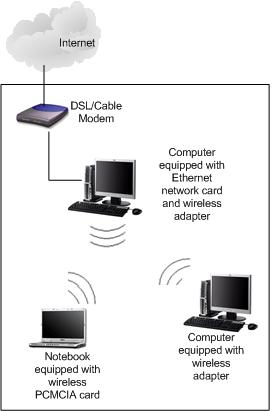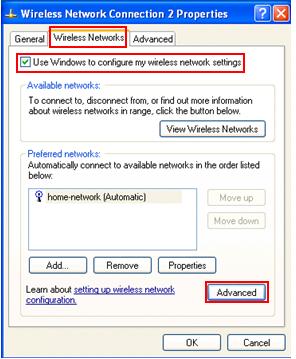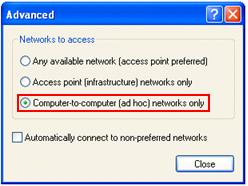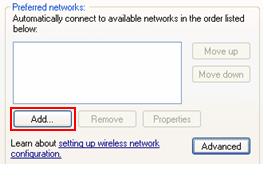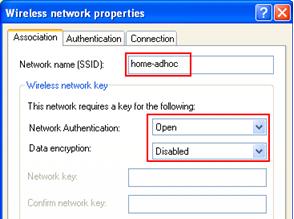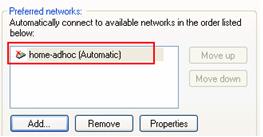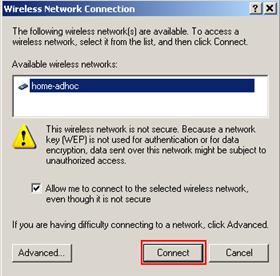|

Custom Search
Setting Up Ad Hoc Wireless Network in Windows XPDo you know that you can set up ad hoc wireless network to share Internet Connection at home without using router and switch? Of course you can also use it to share files or printer between 2 or more computers wirelessly. Please note you can have up to 9 wireless clients in an ad-hoc wireless network, which the computers send their data directly to each other. The only drawback of this approach is its limited wireless range support. You would need to have wireless router or access point for better wireless coverage. Click here to learn more on ad hoc wireless network and other types of wireless network. If you check the diagram below, you have a computer connecting to Internet and also equipped with wireless adapter. You also got computers equipped with wireless adapter or notebooks with wireless PCMCIA card. Ha.. then you can set up ad-hoc wireless network to share Internet Connection without using router or switch. Kindly click this link to learn Internet Connection Sharing if you are not familiar.
IP Address AllocationYou need to allocate the IP address to each computer that involves in this ad-hoc wireless network. If you have 3 computers, you can simply assign 192.168.0.1, 192.168.0.2 and 192.168.0.3 to each computer with netmask 255.255.255.0. Check how to set IP here if you are not too sure.Note: If you have Internet Connection Sharing enabled on host computer, you can just set each client computer to obtain an IP address automatically, then these computers should be able to access Internet. Host Computer Configuration1) Let’s start with the configuration, here I will choose one computer to start the configuration, right click wireless adapter and then click properties. Note: Please enable this host computer's ad hoc configuration on ICS host computer if you want to use Microsoft's Internet Connection Sharing feature. 2) Wireless Network Connection Properties will appear. Click Wireless Networks tab, here I tick Use Windows to configure my wireless network settings. After that click Advanced button. Note: You can also use the configuration tool provided by wireless adapter manufacturers to configure ad hoc wireless network.
3) Advanced window will appear. Select Computer-to-computer (ad hoc) networks only option. Click Close at last. Note: Don’t tick Automatically connect to non-preferred networks in order to ease the configuration.
4) After that, click Add to add new ad hoc wireless network.
5) Name your ad hoc network, here I use home-adhoc. Try to use open authentication without encryption first. After tested it works well, only proceed to enable WPA or WEP encryption. Click OK at last.
6) Now you will see your created ad hoc network (PC card icon) in preferred networks list. Wooo.. You have finished configuring this host computer.
Client Computer Configuration1) On other client computers, you only need to set its wireless adapter to use Windows to configure its network settings and enable Computer-to-computer (ad-hoc) networks only. Simply follow step 2 and 3 on host computer configuration above to get it done. 2) You then right click wireless adapter to view available wireless networks, you will see your ad hoc wireless network, proceed to connect to it. At this stage, you should be able to connect to this ad hoc wireless network!!! Have fun… :o) Note: If you have Internet Connection Sharing enabled on host computer, you can just set each client computer to obtain an IP address automatically, then these computers should be able to access Internet.
Related Readings: Internet Connection Sharing in Windows XP
|