|
Using FTP Client to Connect to FTP ServerLet me show you how to use simple and free FTP client in Microsoft Windows to connect to FTP server, so that you can transfer or update files easily. Please note that your username and password will be sent in clear text when you connect to FTP server, so this private user details could be sniffed by other users on your network by using network sniffing tool. The better option is to use secure FTP with encryption feature. If not, change the FTP password frequently to minimize the risk. Here is the way to use it: Connect to FTP Server by Using Web or File Browser1) This is the easiest way to connect to FTP server! Just open you favorite web browser or file explorer, then type the FTP server IP or domain name in ftp://[FTP-server-IP-or-domain-name] format and hit Enter button to connect to it. Example 1: ftp://ftp.companya.com
2) After that type the correct username and password and click Log On to connect to that FTP server.
Connect to FTP Server by using Command Prompt1) This is the other way to connect to FTP server by using command prompt (cmd.exe) in Windows OS. Open your command prompt, type ftp [FTP-server-IP-or-domain-name] and hit Enter button. Example 1: ftp ftp.companya.com
2) After that just key in username and password to connect to it. Once you get connected, proceed to do the file transfer or update that you wish. Note: Here are common ftp commands: dir - Display remote working directory's files and subdirectories
If you don’t like above solutions, you can also get other 3rd party FTP clients to connect to FTP server. Here are some free FTP clients: FileZilla FTP client, Classis FTP from NCH Software or CrossFTP Client Other Articles: Enabling Free FTP Server in Windows XP Professional
Return to top of "Using FTP Client to Connect to FTP Server"!! |
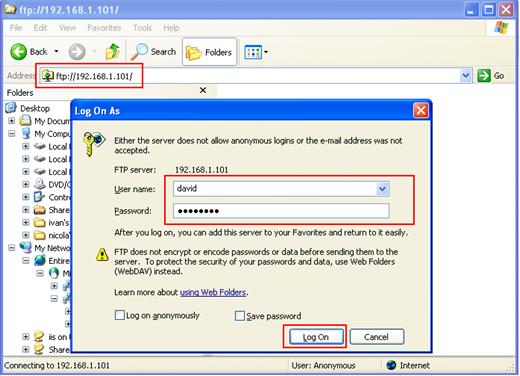

Would you prefer to share this page with others by linking to it?