|
How to Enable or Disable User Account Control (UAC) in Windows 7If you are interested to know how to enable or disable User Account Control (UAC) in Windows 7, then you have come to the right place.
The main purpose of having User Account Control is to prevent unauthorized changes to your Windows 7 and also to minimize the probability of having malicious program installed on your computer unintended when you surf websites with administrator right. In addition, it is recommended security practice to only log on as administrator if you need to perform administrator tasks but not other routine activities to minimize security risk. Therefore, the other reason that I like this User Account Control feature is that I can log on to Windows 7 as standard user, but still able to perform the tasks that need administrator right without logging out and logging on again as administrator. Let me quickly show you how to enable or disable User Account Control (UAC) in Windows 7: 1) As usual, go to Start and click Control Panel. 2) Proceed to click on User Accounts and Family Safety.
3) Continue your exploration by clicking on User Accounts.
4) Scroll down and click on Change User Account Control settings.
5) User Account Control window will appear, proceed to set the setting and click OK. I prefer to use default setting to allow me to key in administrator password for performing the tasks that need administrator right when I logged on as standard user. If not, you can explore and use other settings as you wish. In case you need to disable this User Account Control feature (I strongly discourage it), you can just select the lowest setting and click OK. Always notify me – This is most secure setting! If you log on as administrator, you will always get notification for the significant computer changes by you or other programs on computer. If you are logged on as standard user, your desktop will dim and prompt you to key in administrator password before program tries to make changes to your computer or when you try to change Windows settings that need administrator right. Default - Notify me only when programs try to make changes to my computer - If you are logged on as administrator, you will be notified before program tries to make changes to your computer that need administrator right. If you are logged on as standard user, your desktop will dim and prompt you to key in administrator password before program tries to make changes to your computer or when you try to change Windows settings that need administrator right. Notify me only when programs try to make changes to my computer (and do not dim my desktop) - It’s similar to previous default setting except that if you are logged on as standard user, your desktop will not dim when you are prompted to key in administrator password before program tries to make changes to your computer or when you try to change Windows settings that need administrator right. Never notify me - Least secure setting! You disable this User Account Control feature if you select this setting. If you do so, please check which program is installed or running on your computer and virus scan your computer by using latest signature from time to time to reduce the risk. If you are logged on as administrator, you can do anything on computer and other programs (includes those malicious program) can be installed quietly without generating notification. If you are logged on as a standard user, any changes that require the permissions of an administrator will automatically be denied.
Recommended Articles: How to Protect Facebook or Twitter from Firesheep Attack
Return to top of "How to Enable or Disable User Account Control (UAC) in Windows 7"!! |
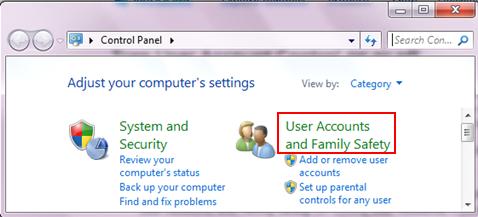
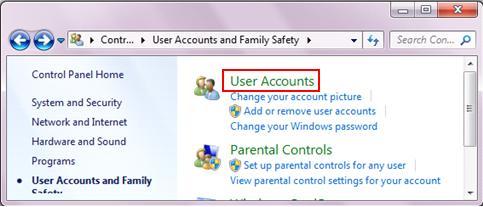
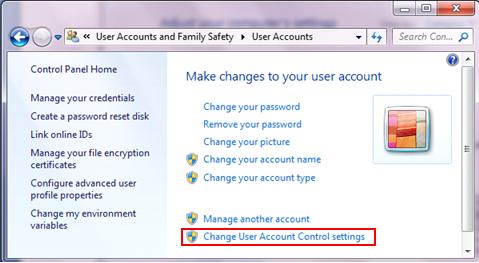
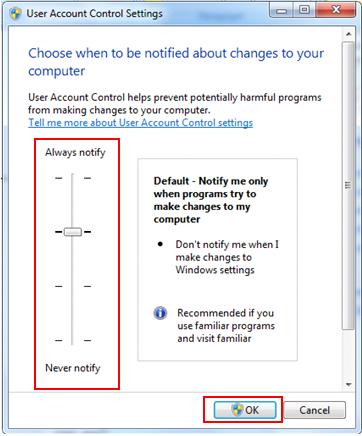
Would you prefer to share this page with others by linking to it?