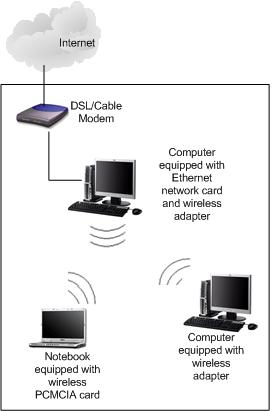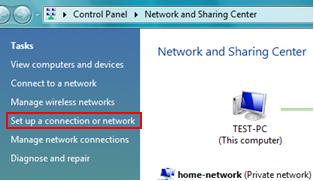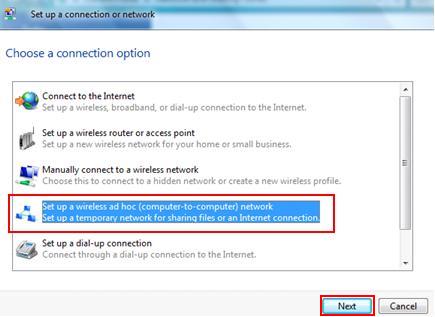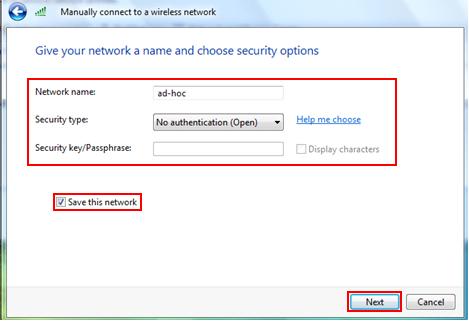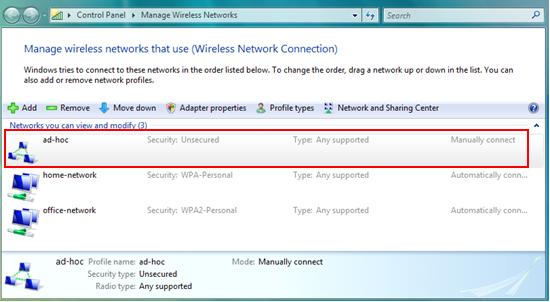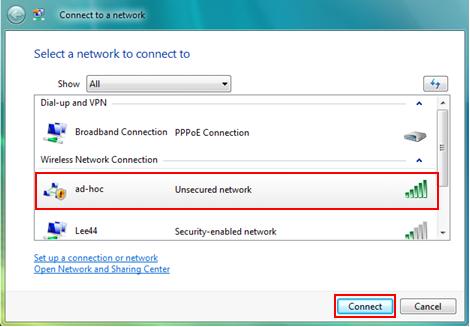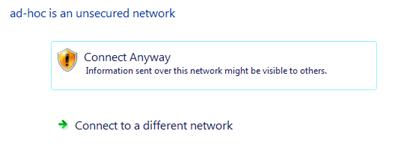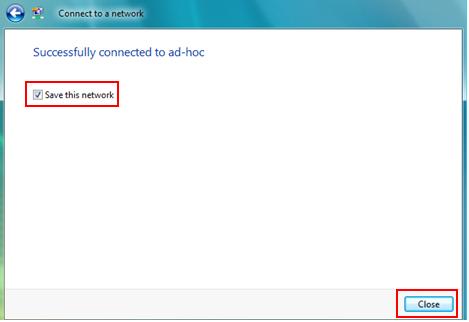|

Custom Search
How to Set Up Ad Hoc Wireless Network in Windows VistaDo you think setting up ad hoc wireless network in Windows Vista is difficult? No no! It’s not difficult.. By the way, in case you need to refresh your memory, this ad hoc network is the network with the computers connected wirelessly and directly without having wireless router or access point. It’s peer to peer network. Usually you can have this type of network temporary to share documents in a meeting, play multiplayer game or share Internet connection with friends. The only drawback of this network is its limited wireless range coverage with each connected computer is expected to be located closely. For having better wireless coverage, get a wireless router or access point.
Let say you have 3 computers and each is equipped with wireless adapter, you can set up ad hoc wireless on one of the compute, and let say this is host computer. Here is the IP and netmask I will assign to each wireless adapter, check here on configuring IP and netmask on wireless adapter if you are not sure how to do it. Please note you do not need to assign gateway IP and DNS since this is peer-to-peer network. Host Computer:
Client Computer A:
Client Computer B:
Note: If you have Internet Connection Sharing enabled on host computer, you can just set each client computer to obtain an IP address automatically, then these computers should be able to access Internet. Host Computer Configuration:Here is the way you configure ad hoc wireless setting on host computer, so that other computers can connect to it wirelessly and directly: 1) Go to Start and right click on Network and then click Properties. 2) Network and Sharing Center window will appear, click on Set up a connection or network. Note: The other way to do it is by going to Start -> Connect To -> click on Set up a connection or network.
3) Set up a connection or network window will appear, select Set up a wireless ad hoc (computer-to-computer) network option, then click Next.
4) Set up a wireless ad hoc network window will appear, this window will briefly explain to you what is ad hoc wireless network. Click Next after the reading. 5) On this wireless network configuration window, you can type in the network name (SSID), security type (encryption) and security key. You can set up the ad hoc connection without the authentication first, and then enable the encryption (WEP, WPA2, etc) once it worked. Don’t forget to enable the encryption, if not every nearby computer can connect to this network (I don’t think you want this to happen). Click Next again. Note: You can click Save this network to save it as wireless network profile. If not, this network setting will not be saved and you need to recreate it next time.
6) The next window will tell you that the ad hoc network is ready to use with connection setting. Click Close to finish the setup. 7) Back to you Network and Sharing Center, click on Manage Wireless networks, you will see the new created ad-hoc network and it's ready to be connected.
Note: Please note this ad-hoc is tagged as Unsecured since there is no encryption enabled, so don’t forget to enable the encryption once it worked. Client Computer Configuration:You can then use other client computers to connect to the ad hoc wireless network. 1) Go to Start and click on Connect to. 2) Connect to a network window will appear. This window will show all available connections, which are dial-up, VPN and wireless connections, but your focus is on ad hoc wireless connection. Scroll down the list and select the ad-hoc wireless network and click Connect button.
Note: You will be prompted if you connect to unsecured wireless network, click Connect Anyway to connect for this case.
3) Once you get connected, you will see following message. You can then tick on Save this network and Close the window. You can then ping other computers to ensure it's working. If you are interested, let's learn more about Windows Vista networking here
Other Articles: Wireless Network Security
Return to top of "How to Set Up Ad Hoc Wireless Network in Windows Vista"!! |