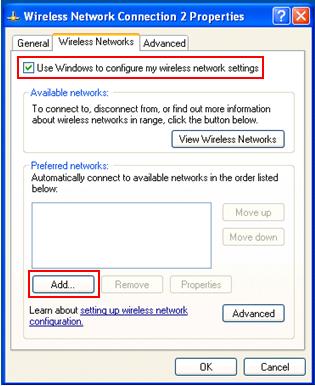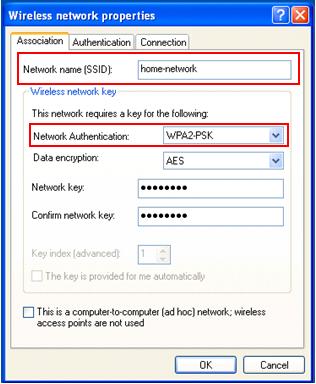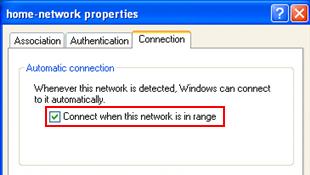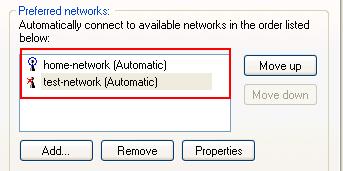|

Custom Search
Wireless Adapter Configuration in XPIn this article I will show you how to configure wireless adapter for joining wireless network. I’ll show by using D-Link USB DWL-G122 wireless adapter Since I’ve quite a number wireless clients at home, windows built-in wireless configuration tool is used to standardize the wireless client management.
Windows XP/2000 built-in Wireless Configuration ToolHowever this XP built-in configuration tool is not installed by default in Windows XP/2000, some additional patches might need to be installed depending on system patch level. For Windows XP, install either Windows XP Service Pack 3 or Windows XP Service Pack 2 and WPA2/WPS IE Update. If you still use Windows XP Service Pack 1 somehow, please install this Wireless Update Rollup Package. For Windows 2000, install Service Pack 4 or later for adding this built-in wireless feature. Please note that WPA2/WPS IE Update is not available if the wireless card driver does not support these additional features. There is currently no built-in wireless LAN support in Windows Me, Windows 98, or Windows NT 4.0. Wireless network adapter manufacturers must supply all wireless and authentication functionality for these versions of Windows. Note: If you are using Windows XP with SP2, You should also install this Windows XP wireless client update that is specified in KB917021. Installing Wireless Adapter Driver and Configuring TCP/IPPlease check here to install wireless adapter driver and configure TCP/IP. This process is the same as you configure Ethernet network adapter. Note: If you have enabled DHCP setting on the wireless router, then you should select Obtain an IP address automatically and Obtain DNS server address automatically on your wireless adapter’s TCP/IP setting. Configuring Wireless Adapter PropertiesBefore you start to configure wireless network adapter properties, you need to make sure wireless zero configuration service is running and it’s supported by wireless adapter. 1) Go to Start and click on Control Panel. 2) Control Panel window will appear. Double click on Network Connections. 3) Network Connections window will appear. Right click correct Wireless Network Connection by identifying correct wireless adapter and click Properties. 4) Wireless Network Connection Properties will appear. Click Wireless Networks tab. 5) Tick Use Windows to configure my wireless network settings. This will change the wireless adapter management from wireless adapter configuration software to Windows XP built-in wireless configuration tool. Click Add to create preferred wireless network. Note: Adding preferred networks will detect and join the added wireless network automatically if available when you restart your computer next time.
6) Wireless Network Properties window will appear. Here is the place you key in your wireless network information, it must match with the settings you set on wireless router. If not, you will fail to join the network. Please key in SSID of your wireless network. SSID is the network name of this wireless network and must be identical for all devices in the network. Choose network authentication if it’s enabled in your wireless router. Here are supported network authentications: Open – If you want to use this option, I recommend you to use it with wired equivalent privacy (WEP) encryption key that shared among computers on wireless network. All network traffic is encrypted. If you do not enabled WEP with Open option, then everybody can join this wireless network without authentication and it’s not recommended. Shared – You can use this option with WEP encryption key, however according to Microsoft, the traffic is not encrypted. Too bad and not recommended to use. WPA – WiFi Protected Access (WPA) authentication with RADIUS server. This authentication is usually found in business networks. WPA-PSK – WPA authentication with pre-shared key. AES or TKIP encryption is provided. Mostly used by home wireless users. WPA2 – WPA2 authentication with RADIUS server. This authentication is usually found in business networks. WPA2-PSK – WPA2 authentication with pre-shared key. AES or TKIP encryption is provided. Mostly used by home wireless users. For my setup, I will key in home-network as SSID, enable WPA2-PSK authentication with AES encryption and key in network key as last. Note: If the network that you are adding provides a network key automatically, make sure that The key is provided for me automatically check box is ticked. This option is only available if you choose Open or Shared authentication.
After keying wireless network information, click Connection tab, and tick Connect when this network is in range. The computer should be able to connect to wireless network when it’s in range.
You can create several networks and arrange the preferred network as according to your wish.
Manual Connecting to An Available Wireless NetworkIf you don’t wish to set preferred wireless network, click here to learn manual connecting to an available wireless network.
Assign Computer Name and WorkgroupEach computer in your network must have a name and assigned to a workgroup, so that it’s easy for you to identify the computers in your network. Follow step-by-step instructions here to set computer name and workgroup. After that, you can proceed to do file sharing or printer sharing in the network. At this stage, you should be able to join the wireless network… Have fun... Note: Default XP wireless zero configuration will have difficulty to detect and join non-broadcast (hidden SSID) wireless network. You can enable SSID broadcast on wireless router to fix this issue. Note: Looking for wireless adapter? Here are my preferred USB wireless adapter, wireless PCI adapter and wireless PCMCIA card. Next: Wireless Network Security
|