|

Custom Search
Windows 7 Internet connection Sharing (ICS) Host Computer SetupAs you know we can enable Windows 7 Internet Connection Sharing (ICS) feature on computer (host computer) in order to share Internet connection with other computers, and so I will explain how to do it here. The benefit of this approach is no router is required to share Internet, but the drawback is this host computer needs to be on for other computers to access Internet. Let’s start to enable Windows 7 Internet connection sharing feature on computer: 1) Go to Start and click on Control Panel. 2) Proceed to click View network status and tasks in Control Panel window.
3) Network and Sharing Center will appear, click on Change adapter settings.
4) Here it will show the network adapters (wireless or wired) available on computers, and you should right click on the network adapter that has Internet connection and click Properties. In this case, my network adapter is connected to DSL modem, and I’ve another wireless adapter that I will connect to other computers with ad-hoc wireless connection later.
5) That network adapter’s properties window will appear, click on Sharing tab and then tick on Allow other network users to connect through this computer’s internet connection check box to enable Internet sharing. Note: Please make sure you enable ICS on the network adapter connection that connects to Internet. Note: If you want other network users to enable or disable the shared Internet connection, tick the Allow other network users to control or disable the shared Internet connection check box. This option is useful if you use modem dial up method to access Internet. For cable/DSL connection user, this option is better disabled and centrally managed by system administrator of this computer. Note: Tick Establish a dial-up whenever a computer on my network attempts to access the Internet if you use modem dial up method to access Internet. However this check box is only available on the dial-up connection’s properties. Note: If you have web, mail or other servers in your home network, you can actually click Settings… to select and allow the server to be accessed by Internet user, however I don’t quite recommend using this feature as this Windows 7 is not primary built to be a router. The proper way is to get a hardware router for doing this.
6) Proceed to click on Networking tab, you should un-tick Client for Microsoft Networks and File and Printer Sharing for Microsoft Networks check boxes. This approach would better secure the network and won’t accidentally expose your home network resources to Internet. Firewall is also highly encouraged to be enabled on ICS host computer. Click OK at last.
7) You will see there is a Shared wording on that network adapter after the sharing.
8) After enabling Windows 7 Internet connection sharing feature, the network card connected to the home network (wired or wireless) would be assigned a static IP address 192.168.137.1 with netmask 255.255.255.0 (It would be that wireless adapter in this case). This ICS host will act as a DHCP server and assign other IP addresses in the 192.168.137.x/24 range to other client computers. 9) In order to access Internet, other client computers (Windows Vista, XP, 2000, etc) should configure TCP/IP on their local area connection to obtain an IP address automatically. Then those computers will be assigned IP address in the 192.168.137.x range and able to access Internet through this ICS host computer. Good luck!
Related Readings: Internet Connection Sharing (ICS) in Microsoft Windows
Return to top of "Windows 7 Internet connection Sharing (ICS) Host Computer Setup"!! |
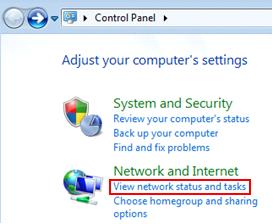
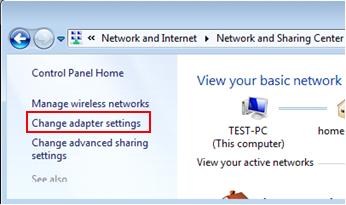
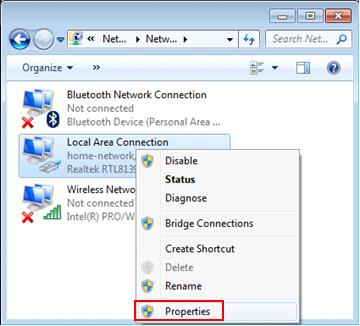
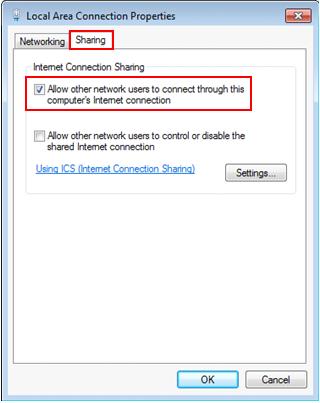
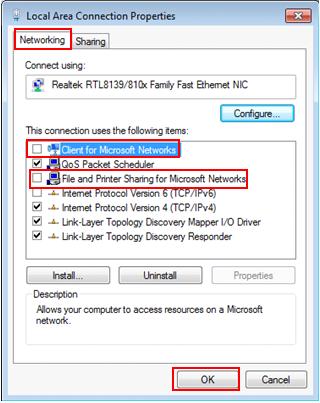
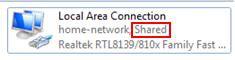
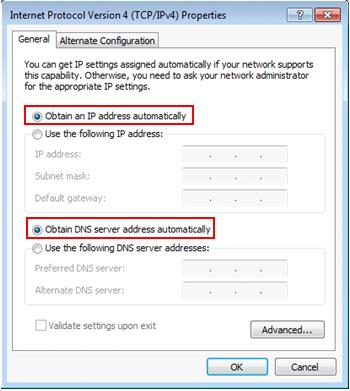
Would you prefer to share this page with others by linking to it?