WiFI File Transfer – Transferring File Easily
from Android Device to Computer
I come across this free WiFi File Transfer app for Android devices lately. It lets you upload and download files between Android device and computer over a wireless connection easily. It comes with easy-to-use web interface and no USB cable is needed.
- Upload or download multiple files at once
- Upload entire folder structures (Google Chrome only)
- Delete, rename, copy, zip or unzip files using the built-in file manager interface
- Password authentication (optional)
- Shortcuts to photo, video and music directories
- Runs as a background service
- View photos directly in your web browser (integrated thumbnail gallery)
- Autostart service when connected to home network (optional)
- Provides access to external SD cards and USB storage devices
- Works while the device is in hotspot mode
As you already known this app is free, so you could download it from here from your Android devices. There is paid version of the wifi file transfer app too. The free version cannot upload files larger than 5 MB but everything else works 100%.
In order to use this app, your computer and phone need to be on the same local area (or wlan) network. Ok! Let’s go ahead to use this app:
1) Open wifi file transfer app after installation, you just need to tap Start in order to enable file transfer or sharing with other computers.
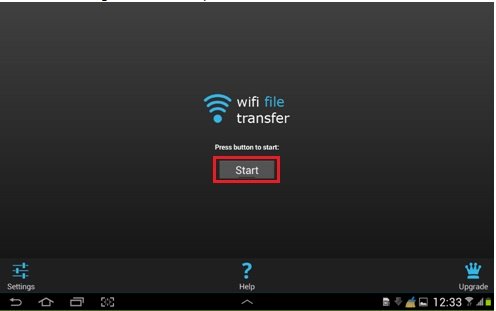
Note: If you tap on Advanced Settings, it allows you to set network listening port, enable or disable SSL Encryption, set background color and other miscellaneous settings.
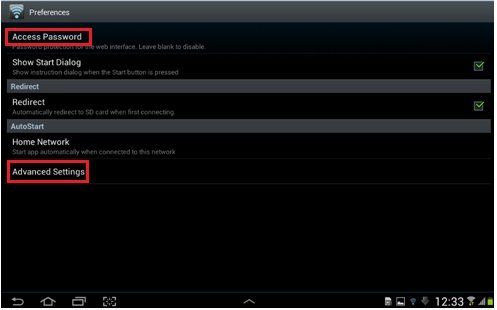
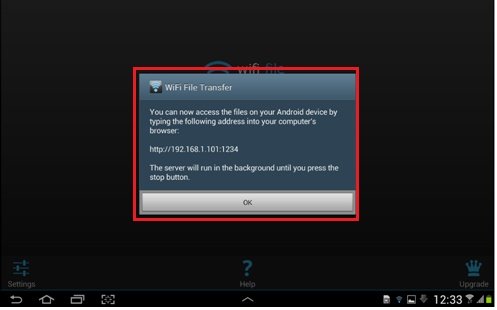
Note: Just click Stop if you want to end the file sharing.
Note: Please don’t run other server apps such as WebSharing or Kies Airport that use the same ports as Wifi File Sharing, if not you will have problem to make it working properly.
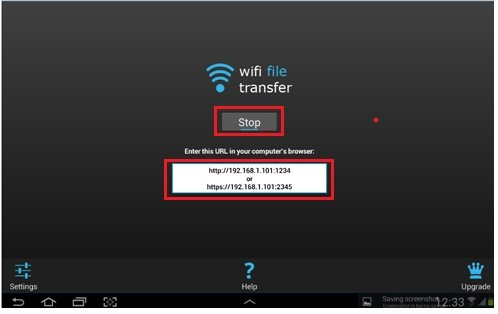
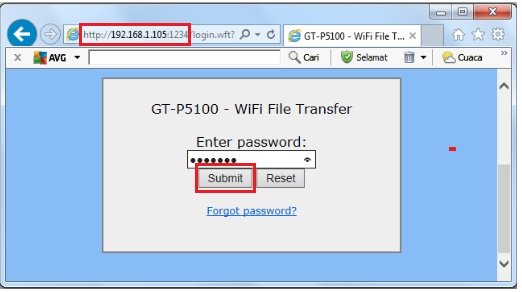
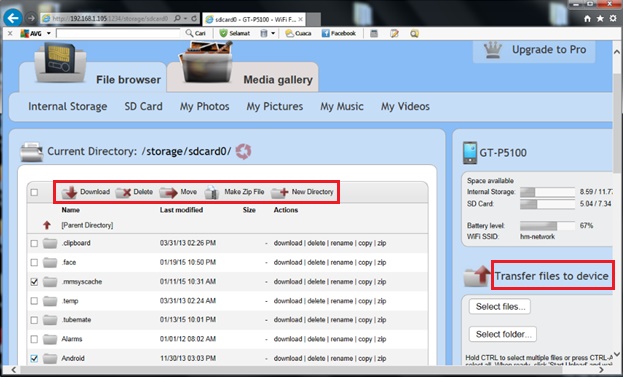
Interesting Articles:
Quick Tips to Secure Android Smartphone
Securing Passwords with Password Manager
Return to top of "Quick Tips to Secure Android Smartphone"!!





Would you prefer to share this page with others by linking to it?