|
Dial Up Internet Connection Setup in Windows 7Although dial up Internet connection is not popular anymore due to slow speed (up to 56Kbps only) if you compare to cable, DSL or wireless Internet connection, but it’s still used in those rural areas that do not have much faster Internet connection. In some cases, it’s also used as back up connection if the primary Internet connection fails. So, in case you need to use this dial up connection in Windows 7, this article will show you how to do it. Before we start, make sure your computer has been connected to dial up modem, and also that dial up modem is connected to working phone socket too. If you use laptop, most likely it’s built-in with dial up modem, so in this case you can set up dial up connection anytime without additional dial up modem hardware. Let's start to create dial up connection: 1) Go to Start and click on Control Panel. 2) Proceed to click on View network status and tasks to open Network and Sharing Center.
Note: If you click on network connection icon on desktop, you can also access to Network and Sharing Center from there.
3) Proceed to click Set up a new connection or network in Network and Sharing Center window.
4) As you want to set up dial up connection, then click on Set up a dial-up connection. Click Next.
5) Ok, here you need to key in the technical details which are provided by ISP when you subscribed to this dial up service. You are required to key in Dial-up phone number, User name and password. Of course you should name your connection too. When you are ready, click Connect to establish the connection. Note: If you plan to share this connection with other computer later, click on Allow other people to use this connection. In order to make it works, your computer must be connected with other computer wired or wireless by using wired network adapter or wireless adapter, and also the other computer should be configured to obtain IP address and other network settings automatically. Other Articles: Wireless Internet Connection Setup
Return to top of "Dial Up Internet Connection Setup in Windows 7"!! |
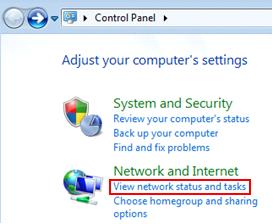
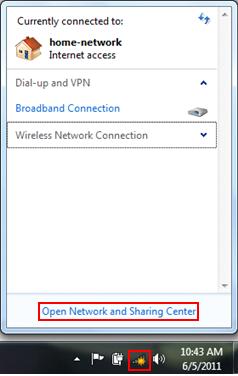
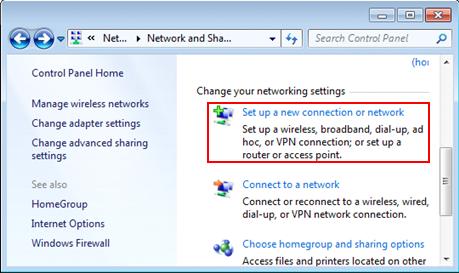
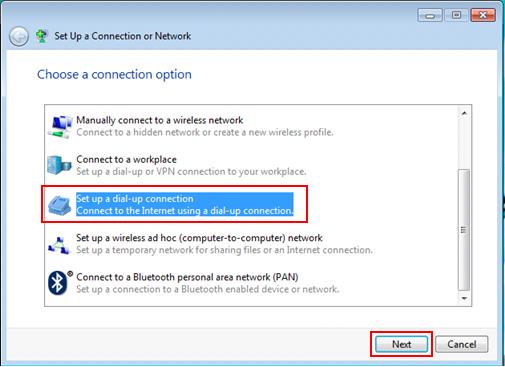
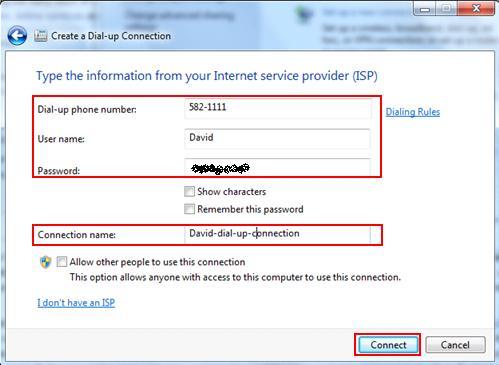
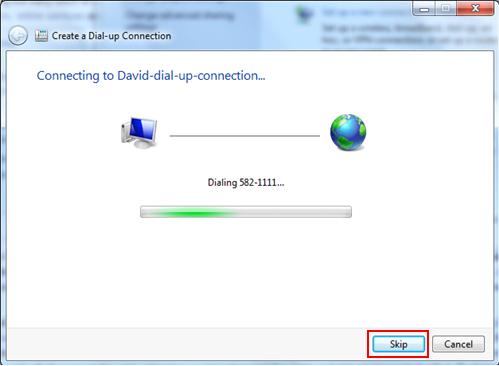
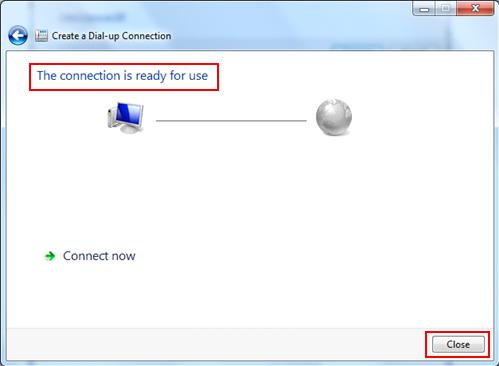
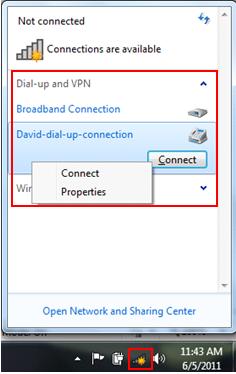
Would you prefer to share this page with others by linking to it?