Connecting
to WiFi Network Easily in Windows 10
This article shows you an easy way for connecting to WiFi network or wireless network in Windows 10. If you have used Windows 8 or 8.1 earlier, it’s pretty much the same when you do it in Windows 10.
Let’s get it done by following the instructions shown below:
1) First, move your finger or cursor to your right hand corner taskbar in your desktop environment and click on the
network icon (loos like a signal icon). If you find out there is star next to the network icon, usually this means it has detected wireless networks but has not connected to any network yet.
Note: You can also use this not so user friendly way to locate that network icon:
Start->Settings->Network & Internet->Wi-Fi->Show available networks
2) Once that network icon is clicked, it will show all detected wireless networks with signal strength, the more white signals you see the stronger that wireless signal. Also it will show you if that wireless network is a secured or open network.
Note: Make sure
Wi-Fi button is turned on so that you can see and connect to those available wireless networks.
Note: If you turn on
Airplane mode, the wireless communication will be turn off and it cannot be connected to any wireless network.
3) Click on the wireless network which you would like to connect to, after that click on
Connect. You can also check the
Connect automatically option for connecting to this wireless network automatically whenever it is detected next time.
4) If the wireless network is a secured network with wireless encryption, you need to key in the wireless encryption key and click
Next for connecting to that wireless network.
Note: If the wireless network is unsecured network, your computer will be connected to that wireless network immediately.
5) Once your computer is connected to wireless network successfully, you will be shown that white signal icon and connected status as shown below. Yes! You have connected to wireless network!
6) If you click on that connected wireless network, you can always click on
Disconnect for disconnecting from this wireless network.
Note: You can also click on
Properties to play with more wireless related configurations, mainly random hardware address and metered connection.
Note: If you scroll down to the properties window, you will be able to find out the details of the connected wireless network (SSID, protocol, security type, network band, network channel, etc)
Recommended Articles:
Cannot Connect to Wireless Network? Check here
Wireless Scanning Tool to Identify Interference – inSSIDer
Return to top of "Connecting to WiFi Network Easily in Windows 10"!!
Enjoy this page? Here's another way to pay it forward...
Would you prefer to share this page with others by linking to it?
- Click on the HTML link code below.
- Copy and paste it, adding a note of your own, into your blog, a Web page, forums, a blog comment, your Facebook account, or anywhere that someone would find this page valuable.
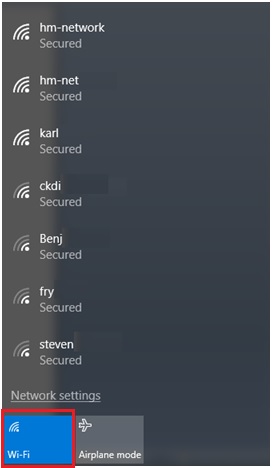
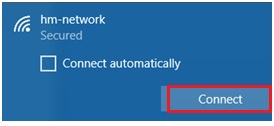
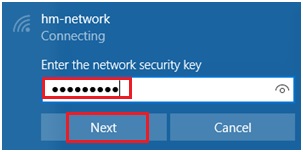
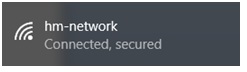
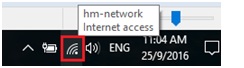
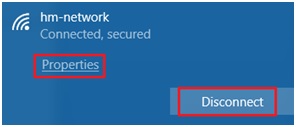
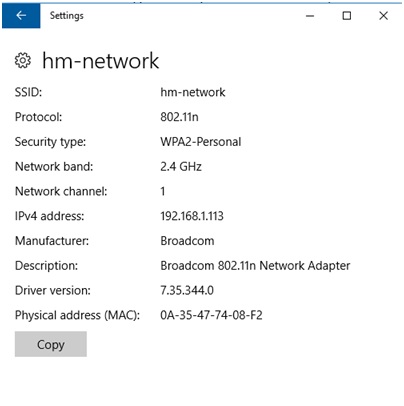





Would you prefer to share this page with others by linking to it?