|
Quick Way to Check Wireless Card Driver Status in Windows XPAs usual, we need to install wireless card driver on computer before connecting to wireless network, but the users might not too sure on how to check the driver status after the installation. Also checking the driver status is a way to troubleshoot wireless access problem. There are also users that don’t quite sure whether he/she already installed the driver, so here I’m writing this simple guide on how to make quick driver status check. 1) Go to Start, right click My Computer and then click on Properties.
2) System Properties window will appear. Go to Hardware tab and click Device Manager.
3) Device Manager window will appear, and you can check all hardware drivers' status here. Scroll down and look for Network adapters and expand it, then right click the wireless adapter you want to check and click Properties. Here I’m checking the D-Link DWL-G122 USB wireless card’s driver status. Note: If you cannot find the wireless card here, try to look for it in the Other Devices folder. If found, means you didn’t install the driver for this hardware.
4) The wireless card properties window will appear, you can see the device status. If the device is not working properly, you can click Troubleshoot…to troubleshoot the problem with detailed instructions provided. Note: The Troubleshoot… feature which provided by Windows XP is pretty lengthy, but it’s a good resource to learn more about wireless card driver. Note: You can click Advanced tab to make advanced hardware configuration, Driver tab to update/roll back/uninstall driver.
Note: The other way to go to that device status window is by clicking Configure button in that wireless card properties window.
Return to top of "Quick Way to Check Wireless Card Driver Status in Windows XP"!! |
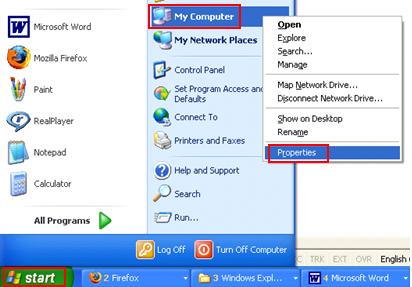
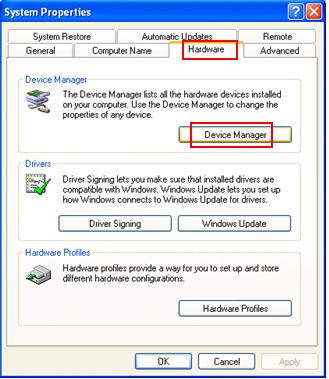
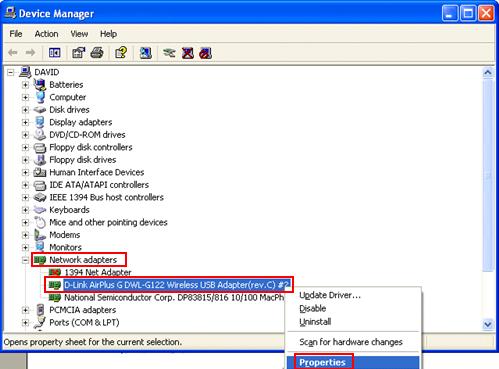
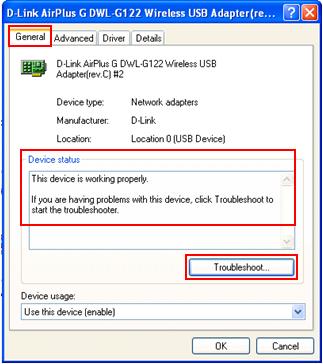
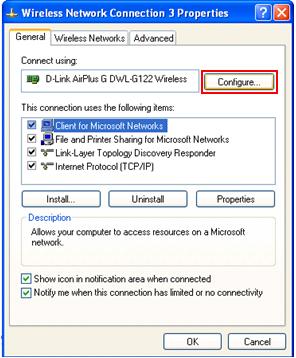
Would you prefer to share this page with others by linking to it?