Windows 8 Network Discovery How to
Enabling Windows 8 network discovery is similar to how it’s done in Windows 7 or Vista, so that your computer will be able to discover and see other network computers and devices on the network and vice versa.Please note that this feature should only be enabled if your computer is connected to home or safe network, so that to ease file or data sharing. Please don’t enable it if it’s connected to public network unless it's really needed. By default this network discovery feature is disabled if network location type of your computer is set as Public, but it will be in enabled mode if network location type of your computer is set as private.
If you compare to network discovery feature in Windows 7 or Vista, one main difference about this network discovery feature in Windows 8 is that you could not find the network map that shows you how those computers, switch, router or other network devices are connected on the network anymore. I feel a bit disappointed about this change as it’s pretty useful on my home network.
Let’s start to enable network discovery in Windows 8 regardless its network location type:
1) As a start, click Desktop tile on Start screen in order to go to Windows desktop environment that you are familiar with.
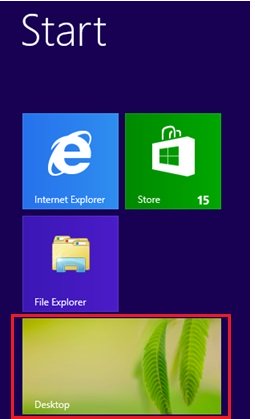
Note: You can also open this Network and Sharing Center this way by going to: Control Panel-> View network status and tasks.
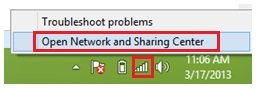
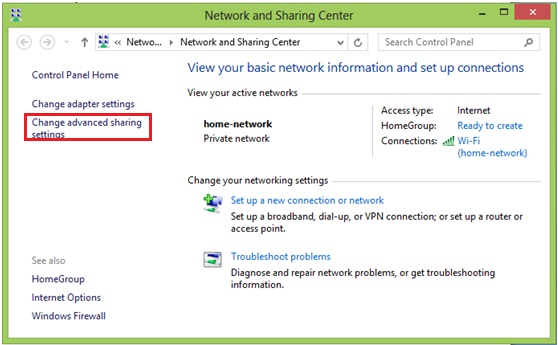
Note: If you enable this network discovery feature for private network location type, you can also turn on automatic setup of network connected devices if you want.
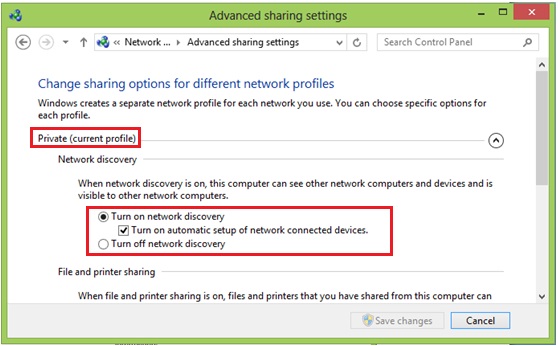
Recommended Articles:
How to Change Network Location Type in Windows 8
Starting Windows 8 WLAN AutoConfig Service
Powerline Ethernet Adapter – Simple Way to Extend Home Network
Return to top of "Windows 8 Network Discovery How to"!!





Would you prefer to share this page with others by linking to it?