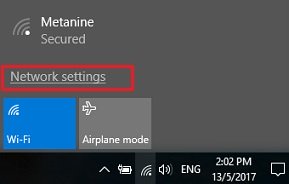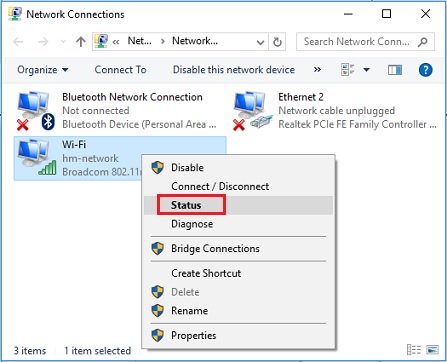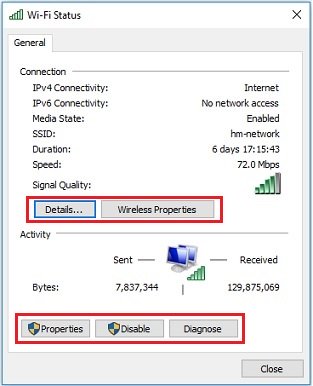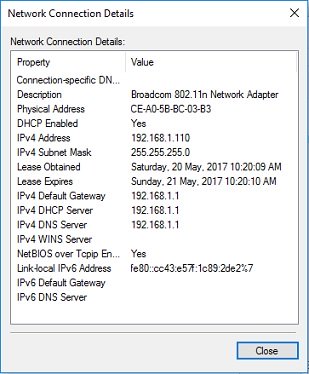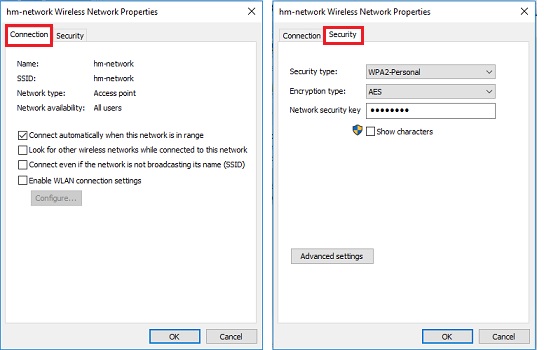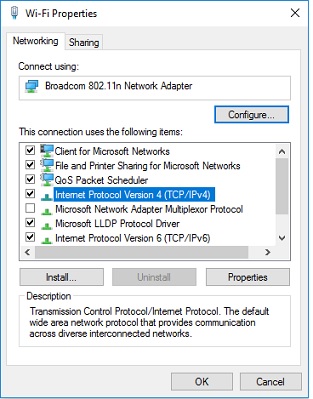Network Connection Details in Windows 10
How to
How to find out the
network connection details of connected network connection in your Windows 10 computer? It provides you useful network status related information and help you on network connection troubleshooting too.
If your computer is connected to wireless network, then this is the way to find out the network status:
1) Go to lower right corner (taskbar area) in Windows desktop screen to click on the network icon, after that click on
Network settings.
2) Scroll down the Network Settings window and click on
Change adapter options.
Note:The other way to go to this Change adapter options is via:
Start->Settings->Network & Internet->Wi-Fi->Change adapter options
3) Right click the Wi-Fi adapter in Network Connections window and click on
Status.
Note: Here you can do the same on Ethernet 2 wired adapter to check the network connection status too.
4) The Wi-Fi status window will appear, it briefly shows you the following connection info: IPv4 connectivity, IPv6 connectivity, media state, SSID, duration, speed, signal quality and also bytes sent and received. Don’t click
Disable unless you want to disable this wireless adapter.
Note: If you find out there are only bytes sent but very limited bytes received, most likely it’s not connected properly on network. In this case you could click
Diagnose to troubleshoot this network problem.
Note: If you want to find out more info, go ahead to click on
Details. Here basically it shows you the network related info, such as IP address, subnet mask, default gateway, DNS server, etc
Note: If you click on
Wireless Properties, it will allow you to configure the wireless connection settings for this connection, such as when to connect, look for other wireless networks, connect even the network is not broadcasting, security type, encryption type, network security key, etc.
Note: If you click on
Properties, you will then able to change the TCP/IP settings of this wireless adapter.
Recommended Articles:
Quick Way to Enable Random Hardware Address in Windows 10
Powerline Ethernet Adapter – Simple Way to Extend Home Network
Easy Way to Check Computer Security Status in Microsoft Windows
Return to top of "Network Connection Details in Windows 10 How to"!!