|

Custom Search
How to Connect to Wireless Network in Windows 7Let me show you how to connect to wireless network in Windows 7 in this article, it’s pretty straight forward but slightly different from the way you do in Windows Vista. Before we start, ensure that WLAN AutoConfig Service is started, so that we can use the Windows 7 build-in wireless network connection tool to connect to wireless network. If you are not sure, check out this starting the WLAN autoconfig service article. If you don’t like this method, you can always use wireless utility provided by wireless adapter’s manufacturer to connect to wireless network but it's not covered here. 1) Ok, let's start, just notice the icon that looks like ladder on you right hand corner taskbar, it’s network icon. If it’s attached with a sun, usually means it detects wireless networks.
2) Just click on that network icon, it will show all detected wireless networks with signal strength, the more green bars the stronger wireless signal. The details of detected wireless network (SSID, signal strength, security type, radio type) will be shown if you move over mouse cursor for 1 second on the selected network. Note: If the detected wireless network is hidden network (SSID broadcast is disabled), it will be shown as Other Network. Note: If there is orange bubble and exclamation mark on wireless network symbol, that is open or unsecured wireless network without any wireless encryption. Note: Feel free to press refresh button to re-detect wireless network.
Note: Please note that the detected network list will be appeared too if you click on Connect to a network in Network and sharing Center.
3) Click on the wireless network you wish to connect to, it will be expanded as shown below. Check Connect automatically option if you want this network to be connected automatically next time. Proceed to click Connect.
4) If the wireless network is secured network with wireless encryption, the following window will appear, you need to key in wireless encryption key, after that click OK. Note: If the wireless network is unsecured network, your computer will be connected to wireless network immediately. Note: If the wireless network you try to connect is Other network (hidden network - SSID broadcast is disabled), you are requested to key in SSID info too before connecting to wireless network.
5) Finally, you will see the following white wireless network icon once it’s connected to wireless network. Wow! You can now proceed to access Internet or other computers!
Note:If you right click the connected wireless network and click Properties, you will be able to see the connection setting of this network and you can make further configuration. Have fun! :o)
Other Articles: Cannot Connect to Wireless Network? Check here!
Return to top of "How to Connect to Wireless Network in Windows 7"!! |
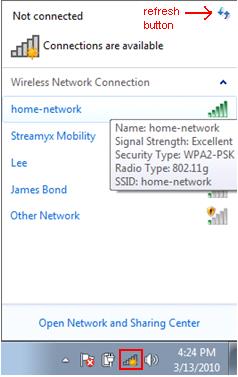
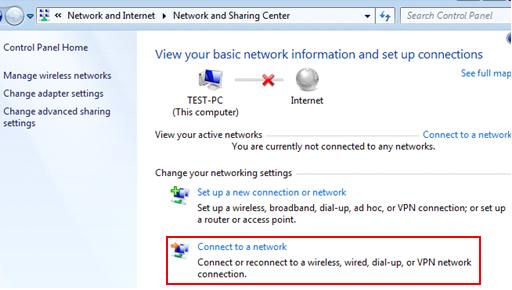
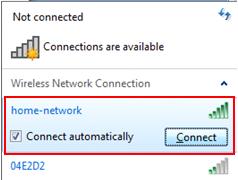
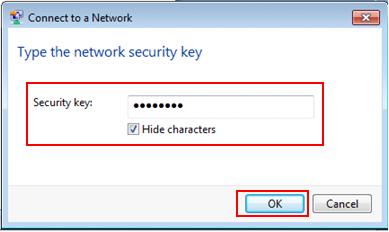
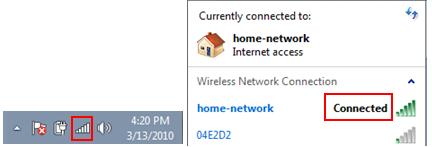
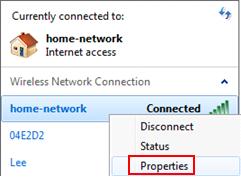
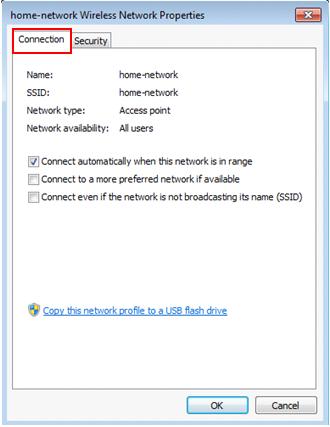
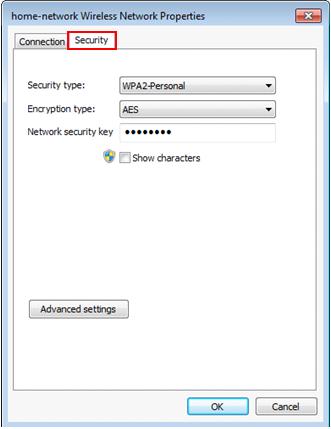
Would you prefer to share this page with others by linking to it?