|
How to Enable Windows Firewall in Windows 7Let’s explore on how to enable Windows Firewall in Windows 7 quickly! Firewall is basic security feature that you need to have on computer nowadays, so that it will block those unauthorized network access that includes virus, worm or hacking attempts from other computers or Internet. This Windows Firewall is installed by default in Windows 7, so I highly recommend you to enable it. This is step-by-step instructions on how to do it: 1) As usual, go to Start and click Control Panel. 2) Proceed to click System Security in Control Panel window.
3) Ok here you should click on Windows Firewall or Check firewall status to check the status.
4) You will then able to know the Windows Firewall state based on the network location type (home/work networks or public networks). In this case, my laptop is connected to wireless network (home-network 2) with home network as network location, and the firewall state in on. If the Windows Firewall is not enabled, go ahead to click Turn Windows Firewall on or off on left panel. Note: You can always click the up/down arrow next to connection state (connected or not connected) to display or hide firewall state details.
5) You will then be able to enable Windows Firewall by clicking on Turn on Windows Firewall based on network location type. In addition, you can also enable the options to block all incoming connections, including those in the list of allowed programs (recommend for Public network) or notify me when Windows Firewall blocks a new program. Click OK after that in order to go back to main Windows Firewall.
6) If you would like to allow certain programs to go through firewall without blocking, such as enable file sharing or HomeGroup sharing with other computers, then you need to click Allow a program or feature through Windows Firewall. After that you can tick and enable the programs that you plan to allow that program to send information to or from your computer through the firewall based on network location type. Click OK at last. Note: Unless it’s needed, don’t simply allow program to communicate through Windows Firewall. The more programs you allow, the least secure your computer will be. Note: You can also click on Change settings or Allow another program… to explore more about this Windows Firewall feature. Note: Click Restore defaults if you want to move the firewall settings back to default settings.
Other Articles: How to Use Free Antivirus - Microsoft Security Essentials
Return to top of "How to Enable Windows Firewall in Windows 7"!! |
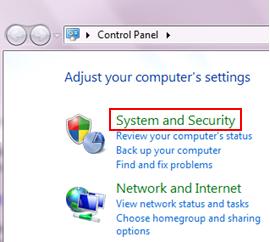
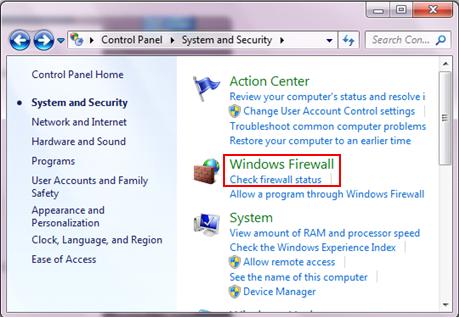
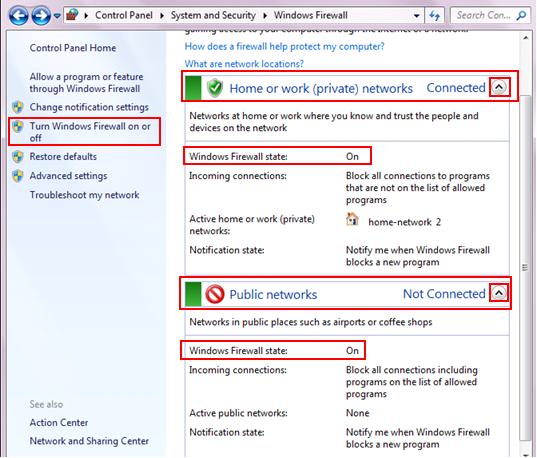
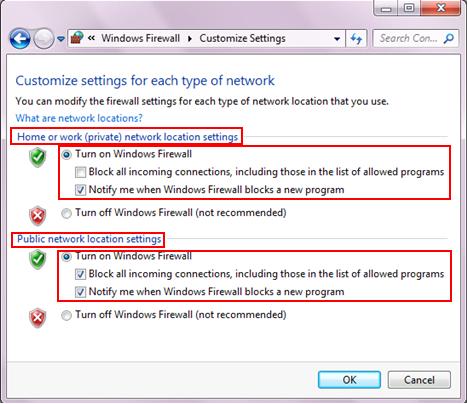
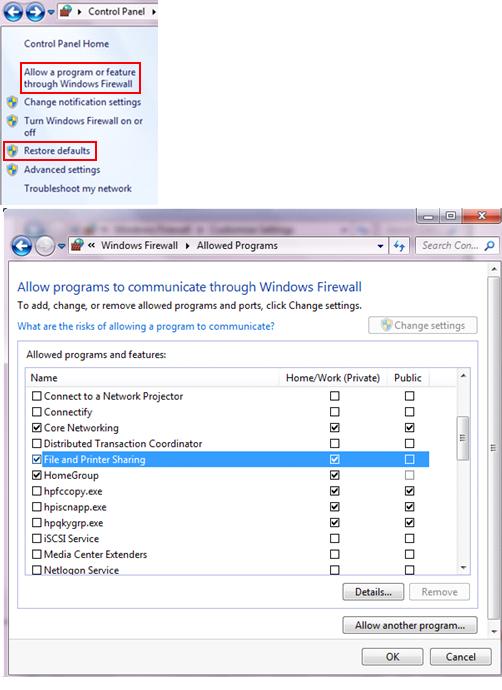
Would you prefer to share this page with others by linking to it?